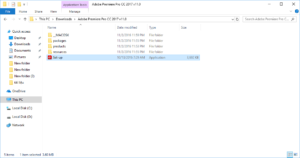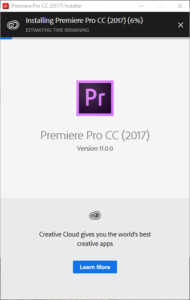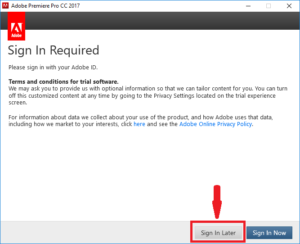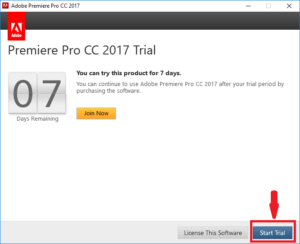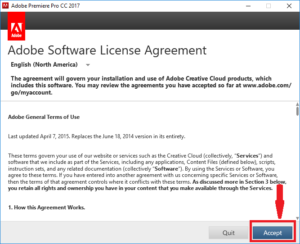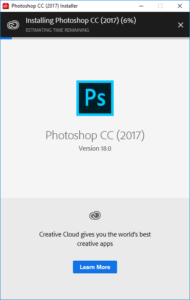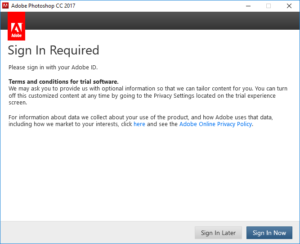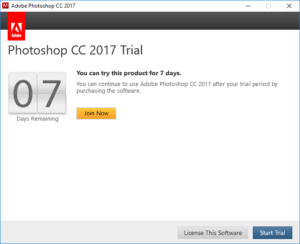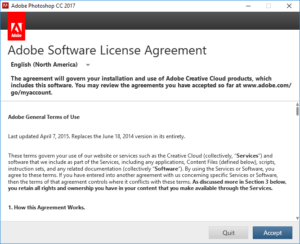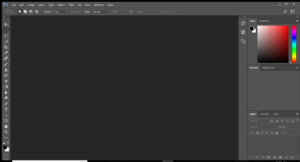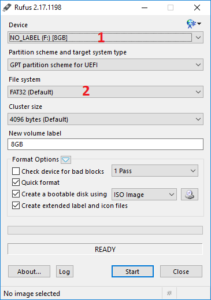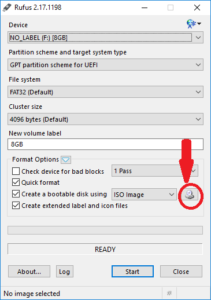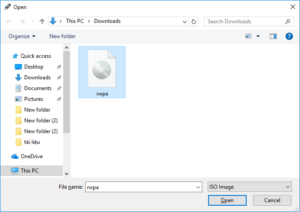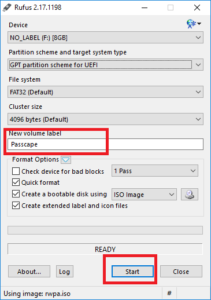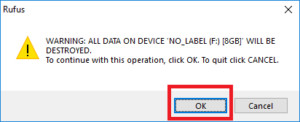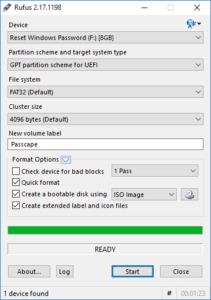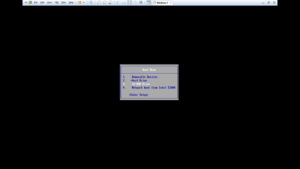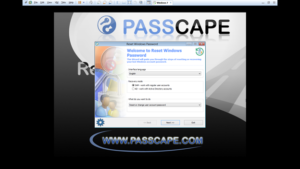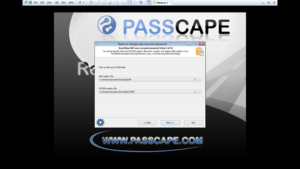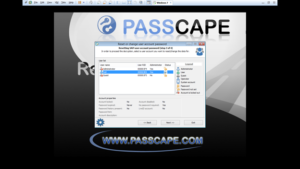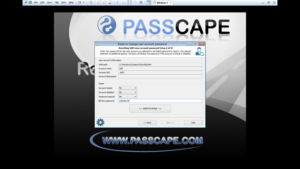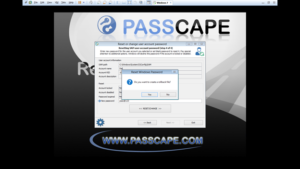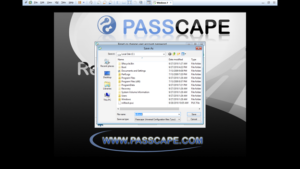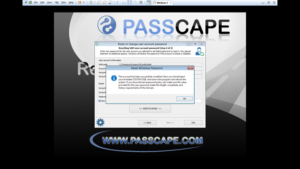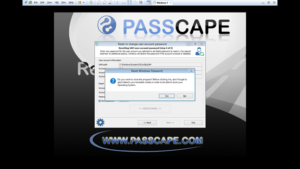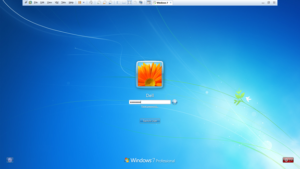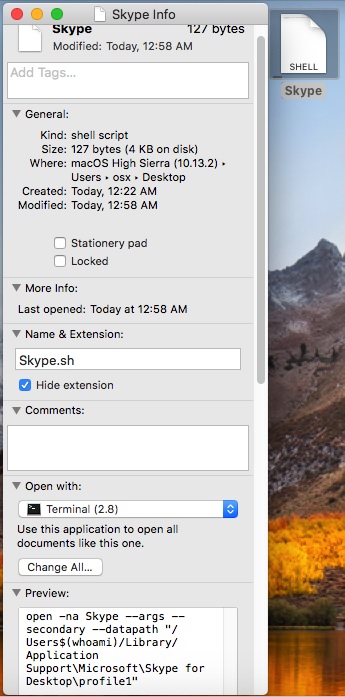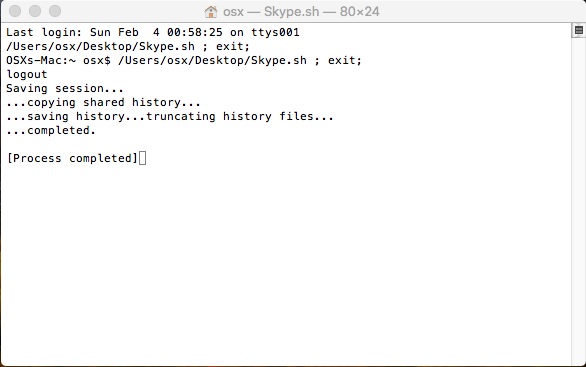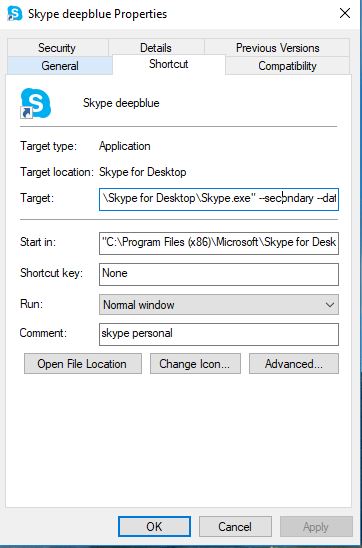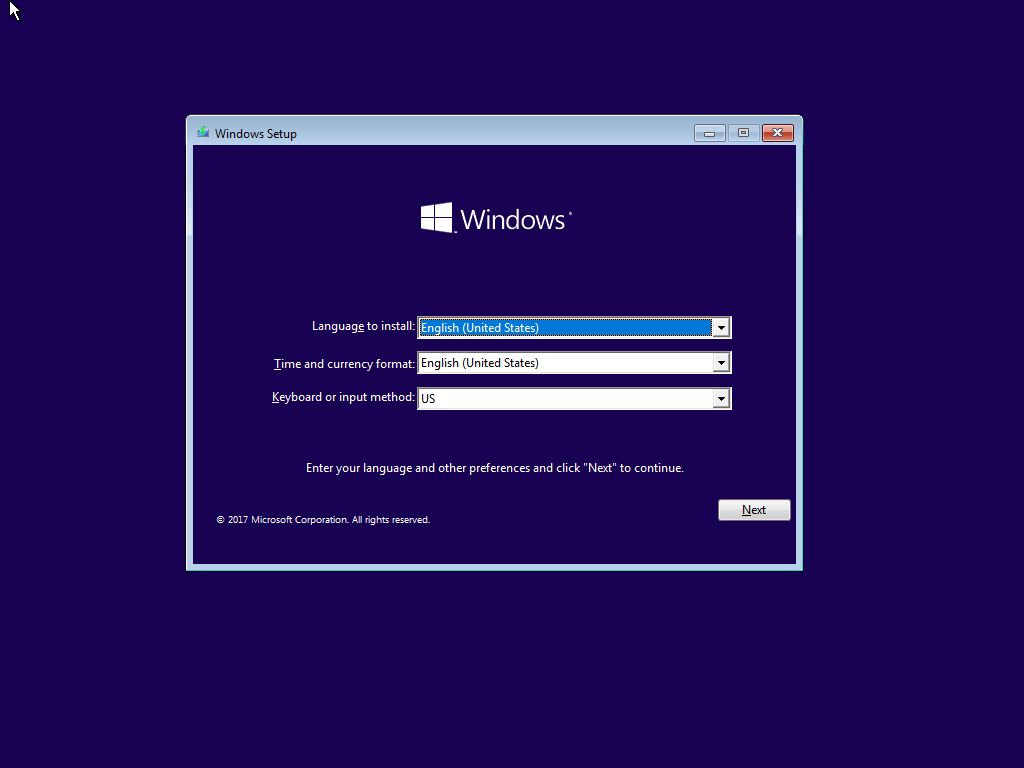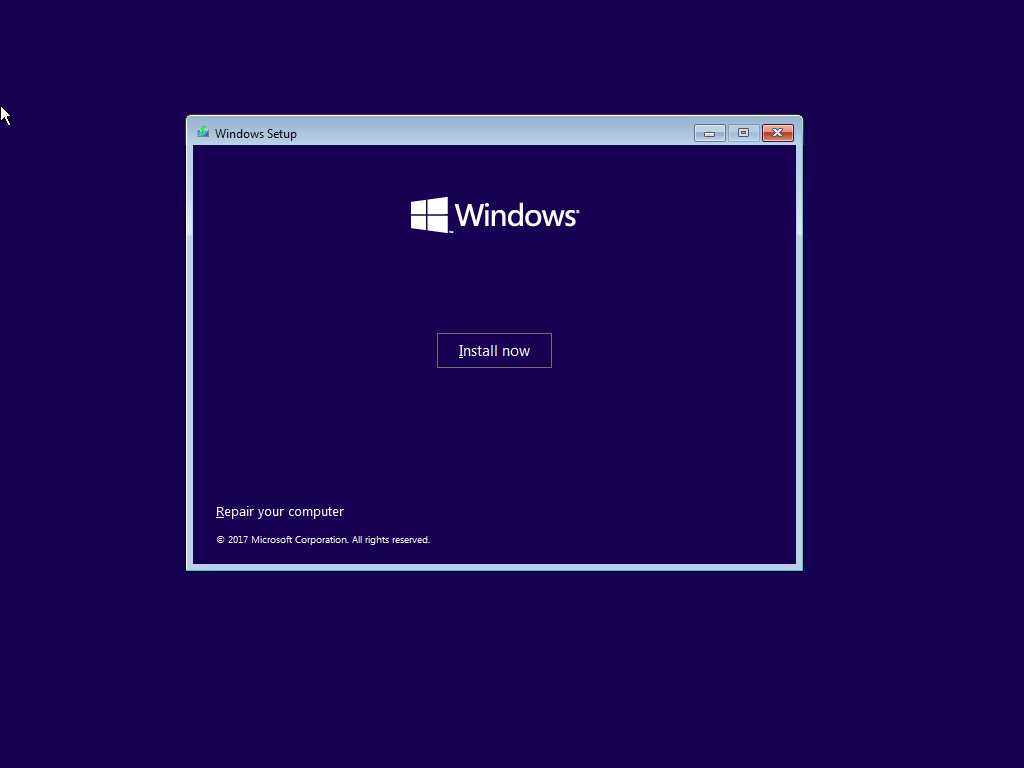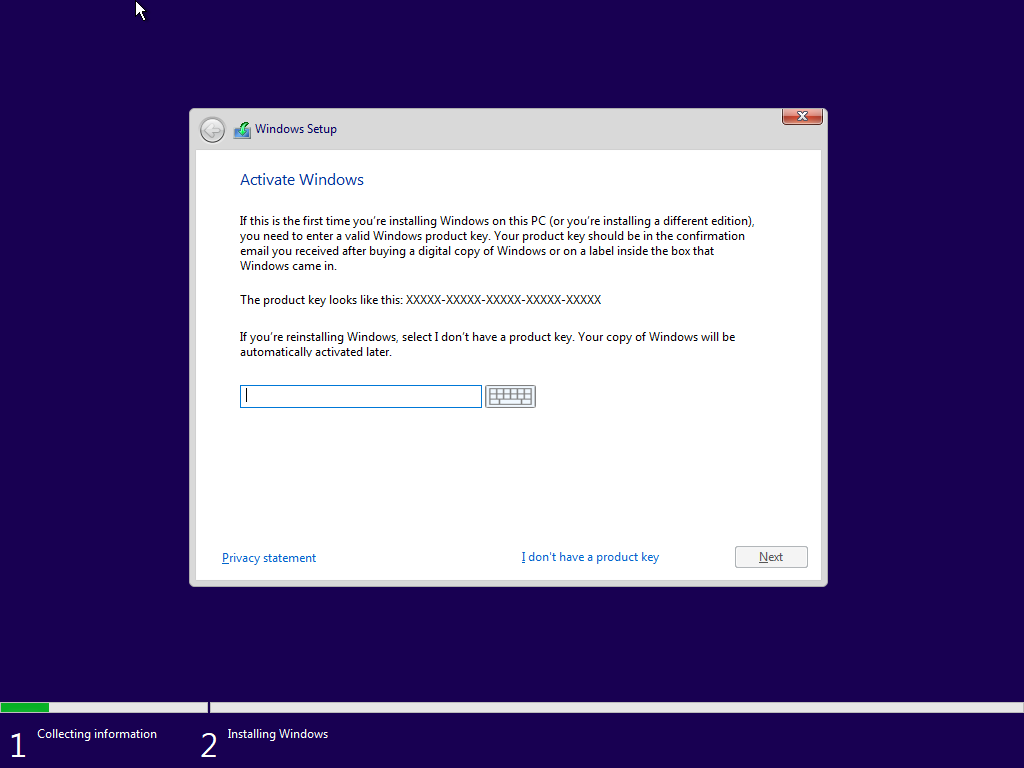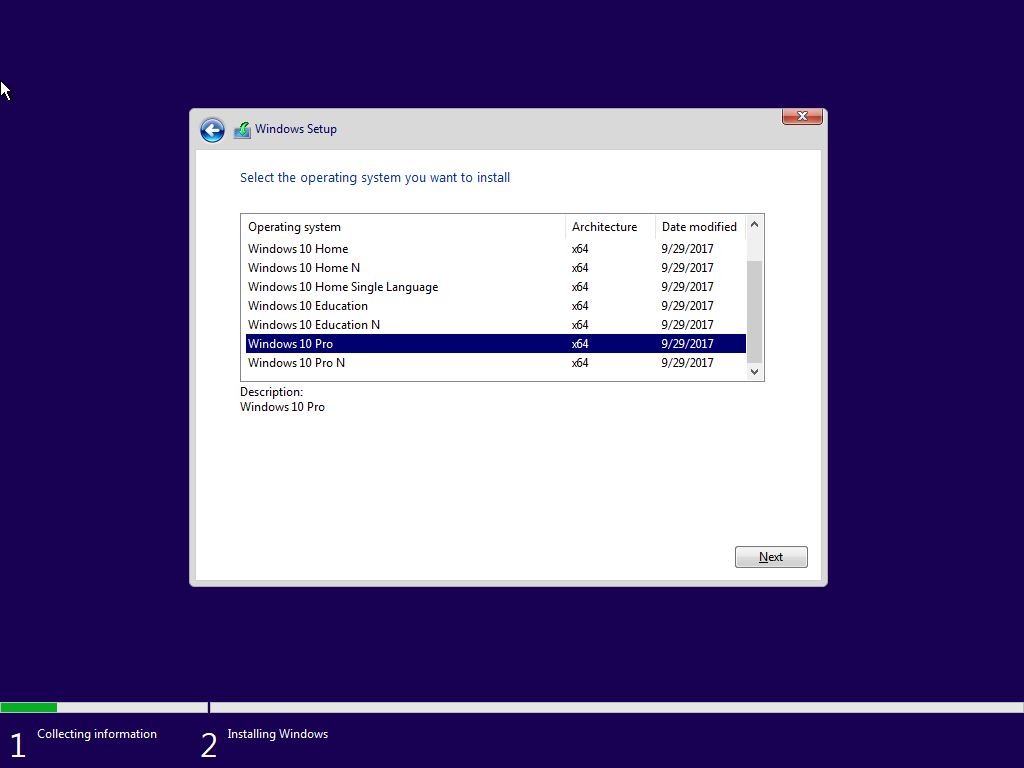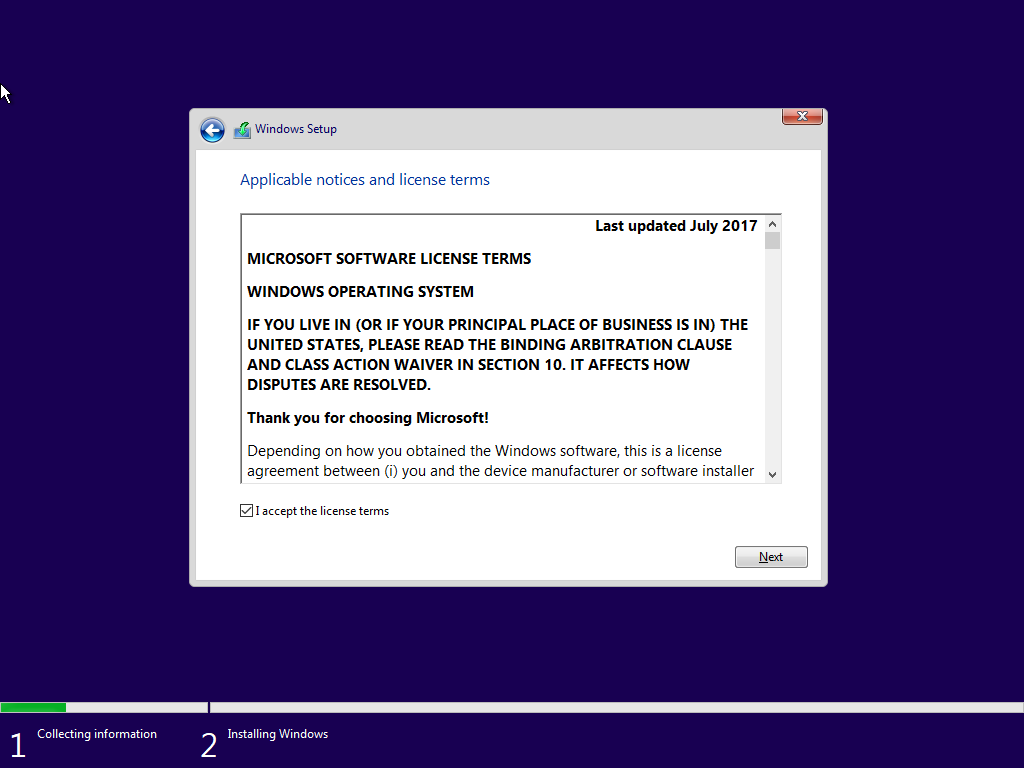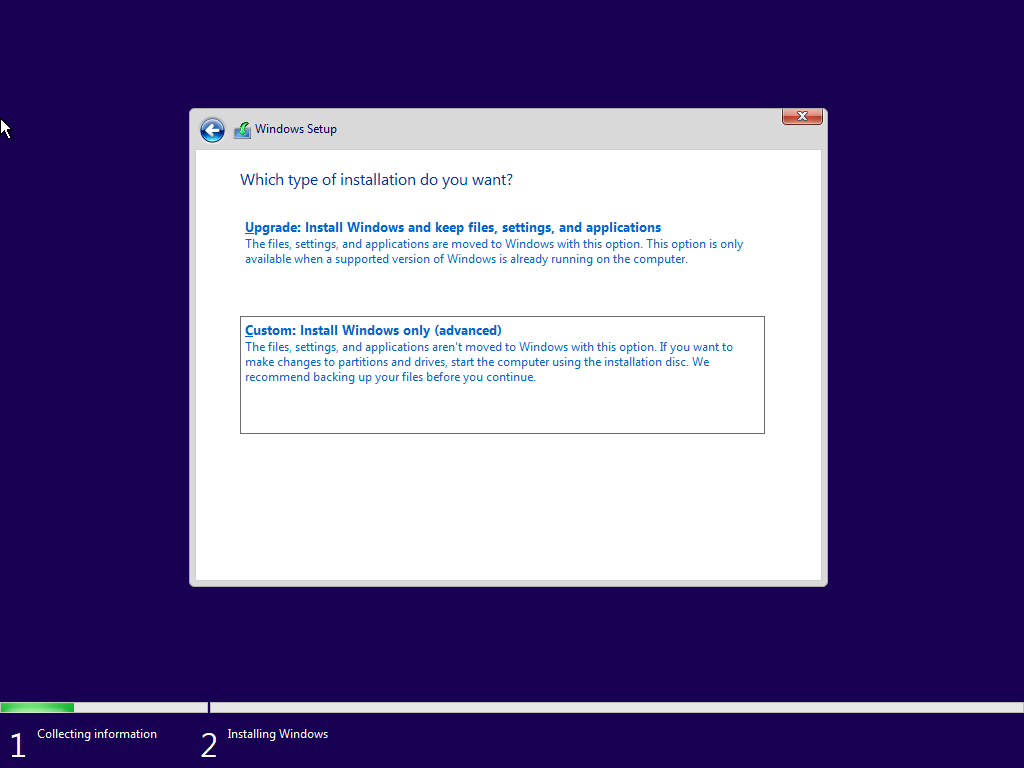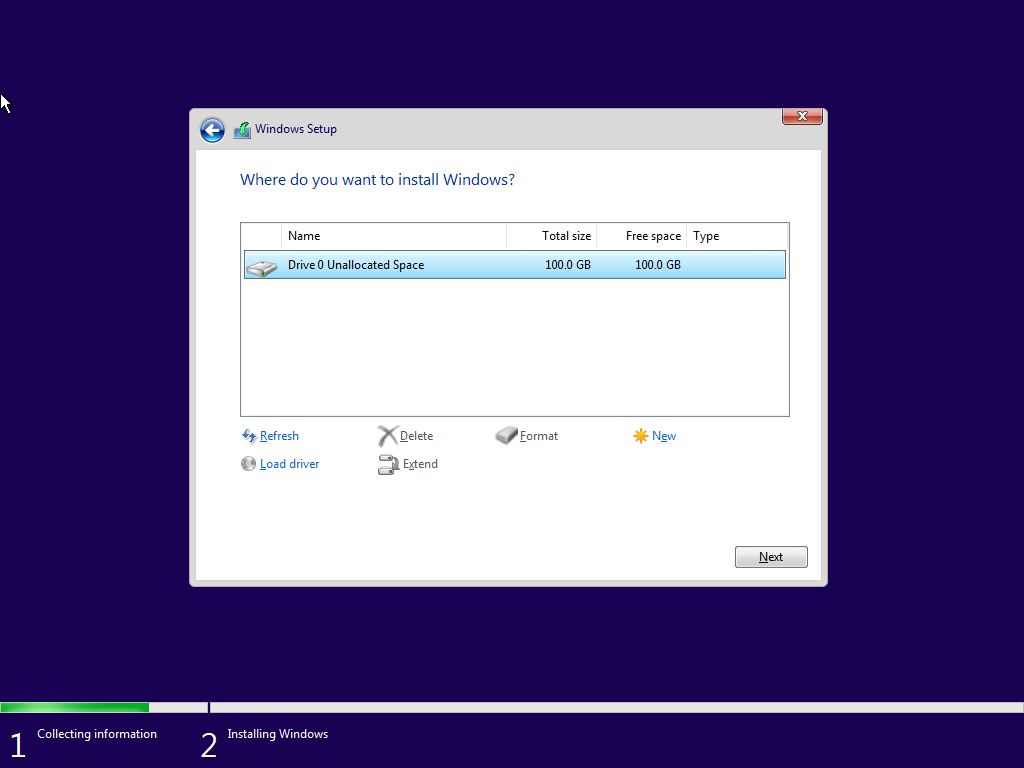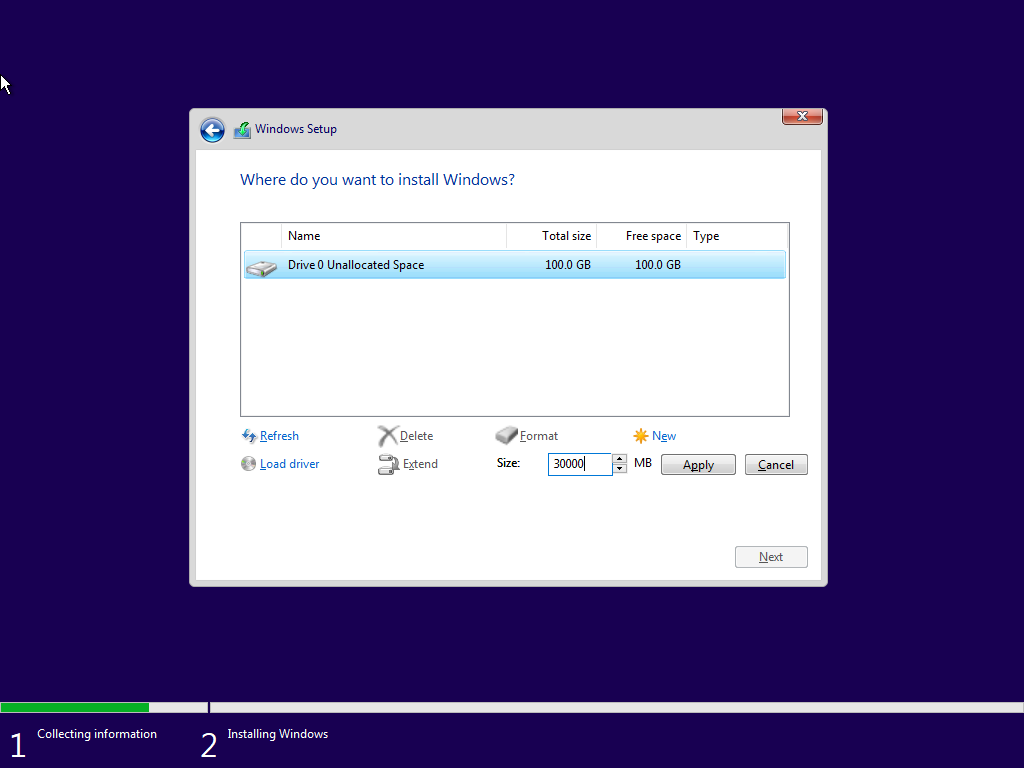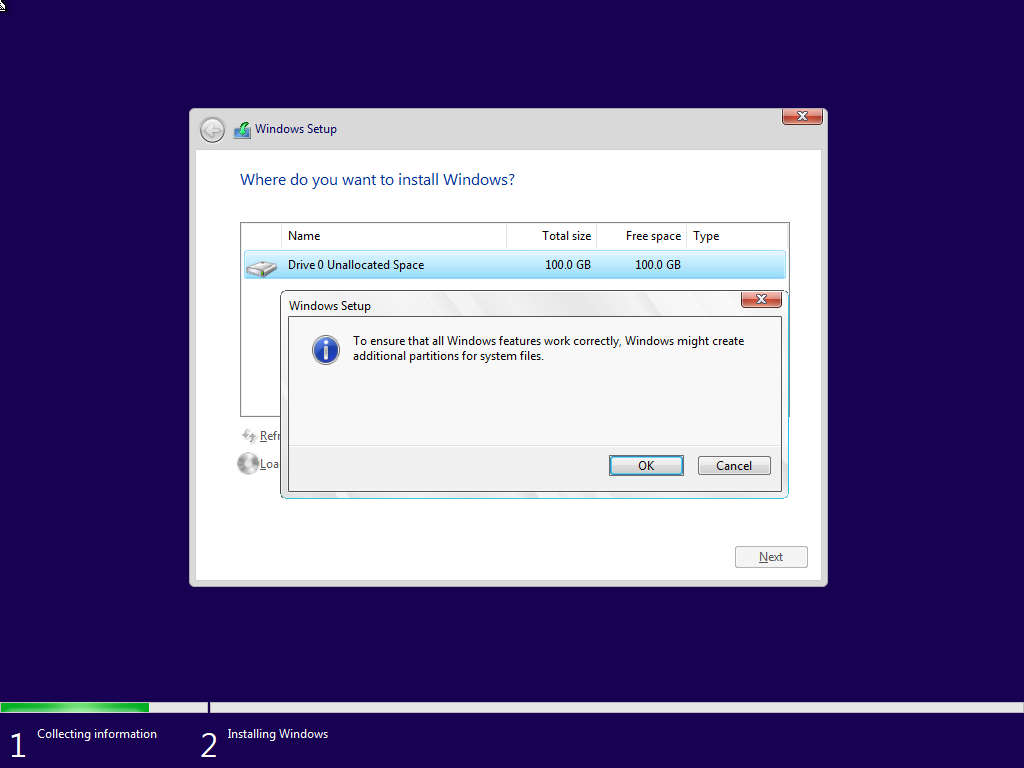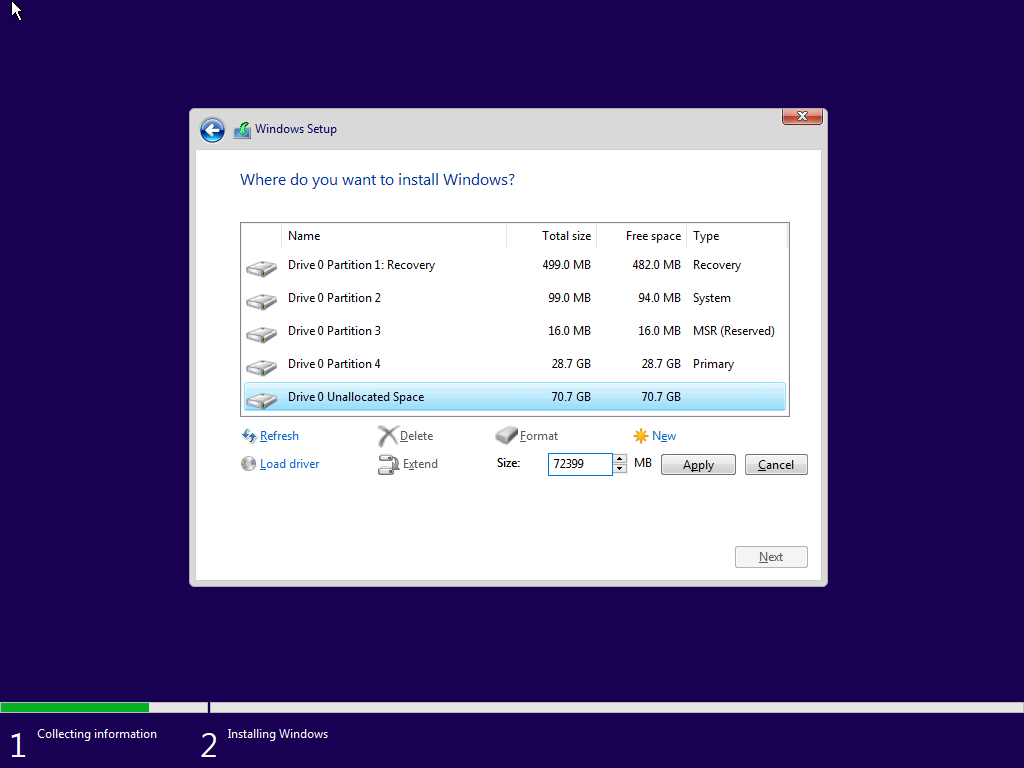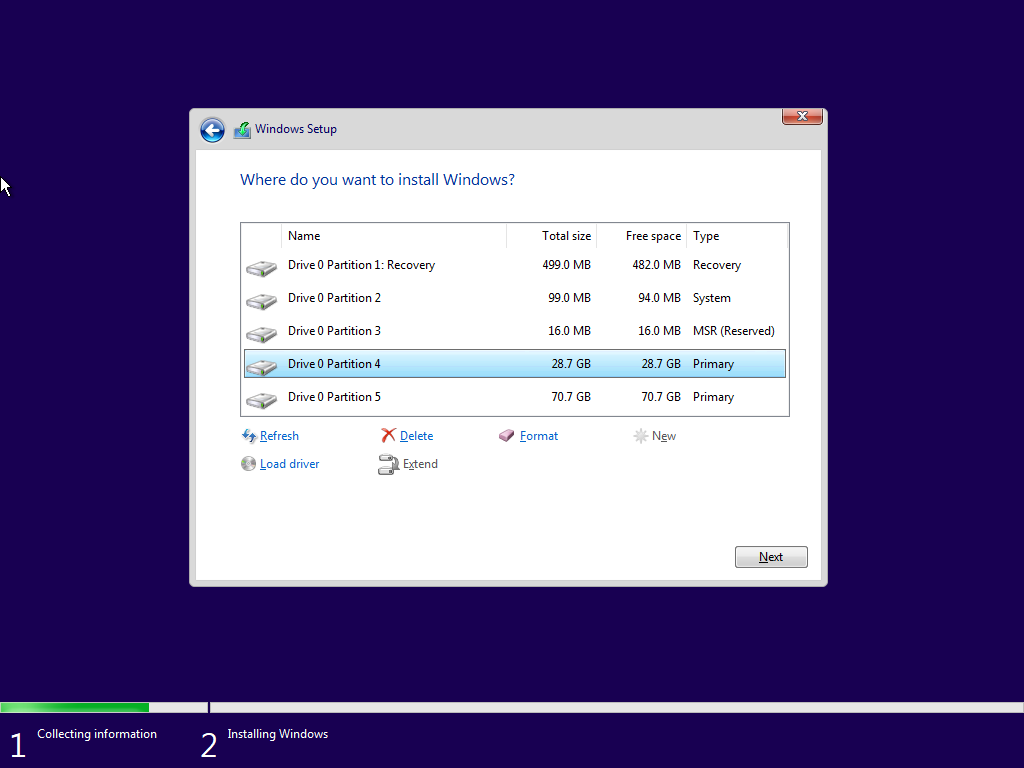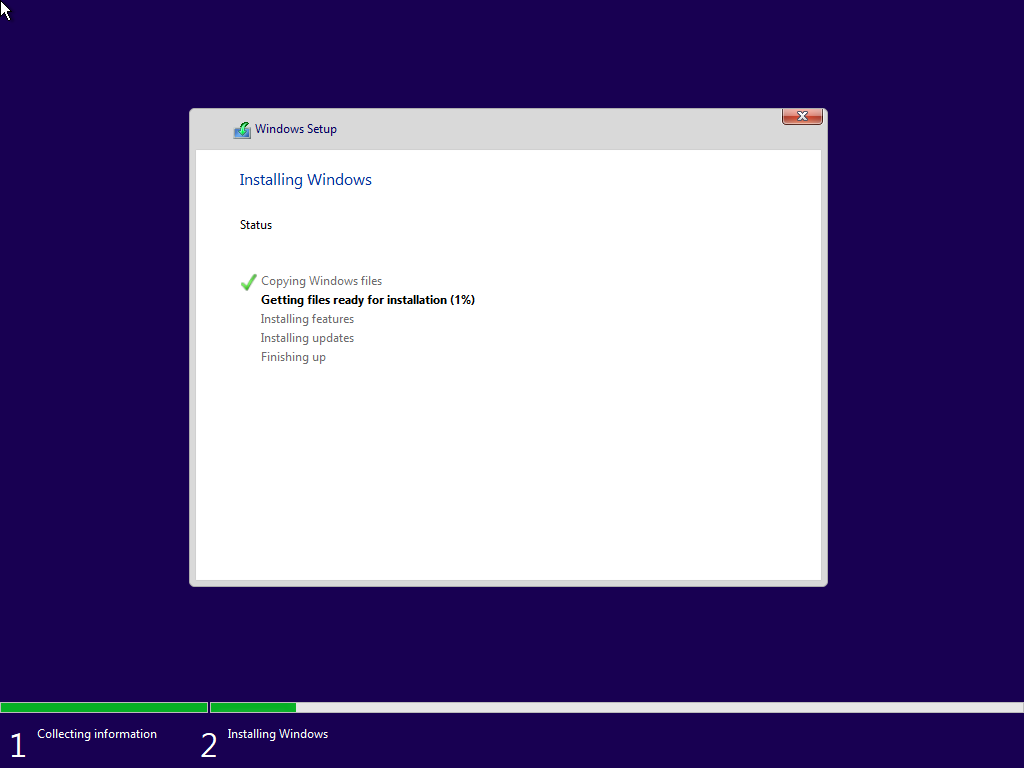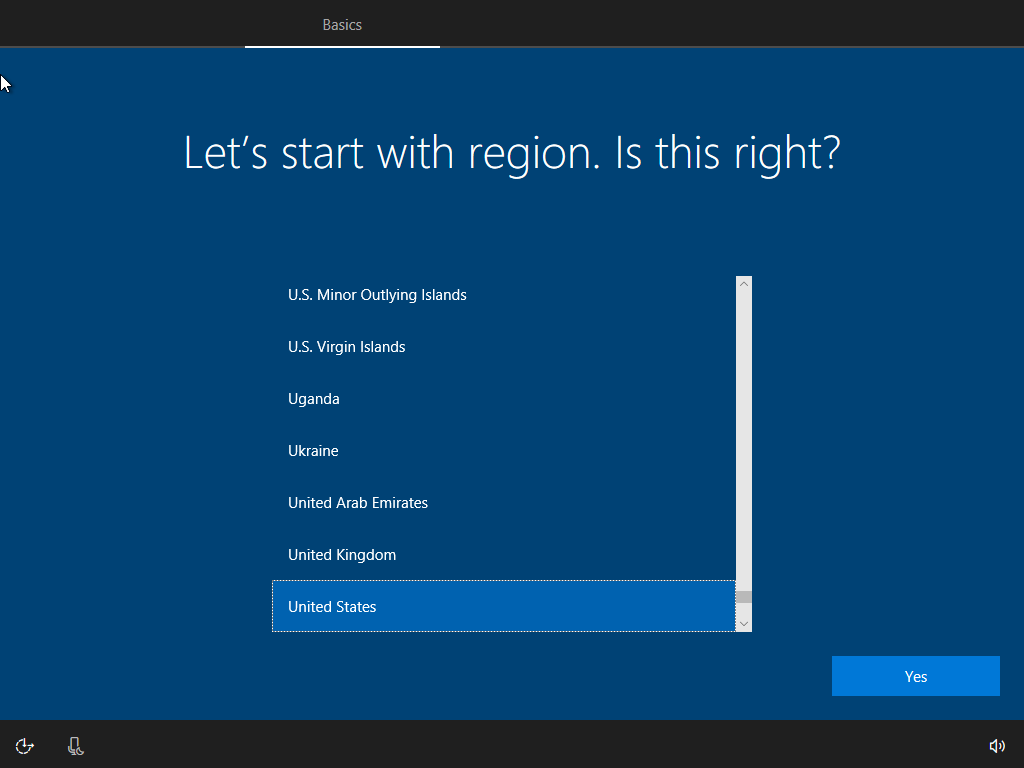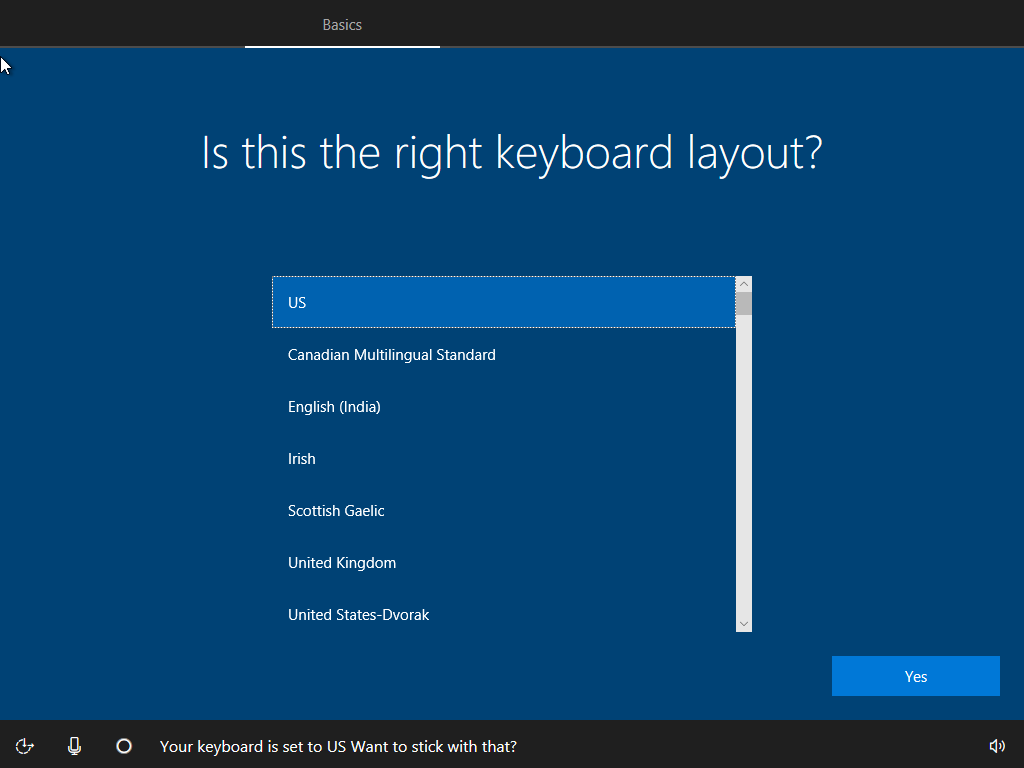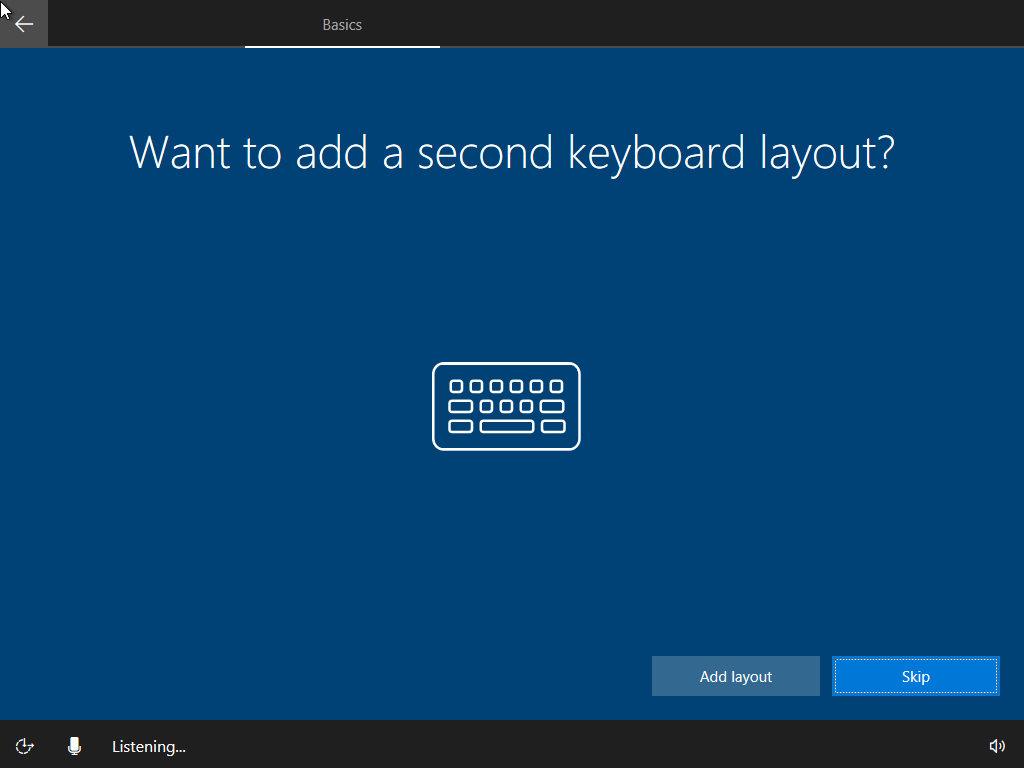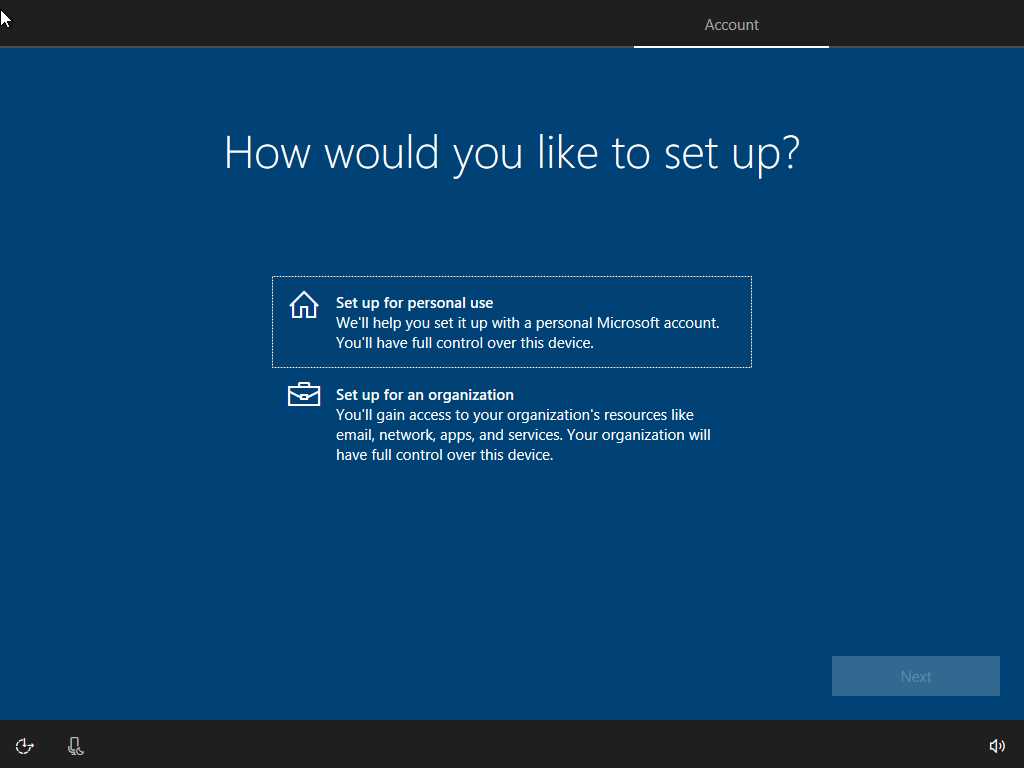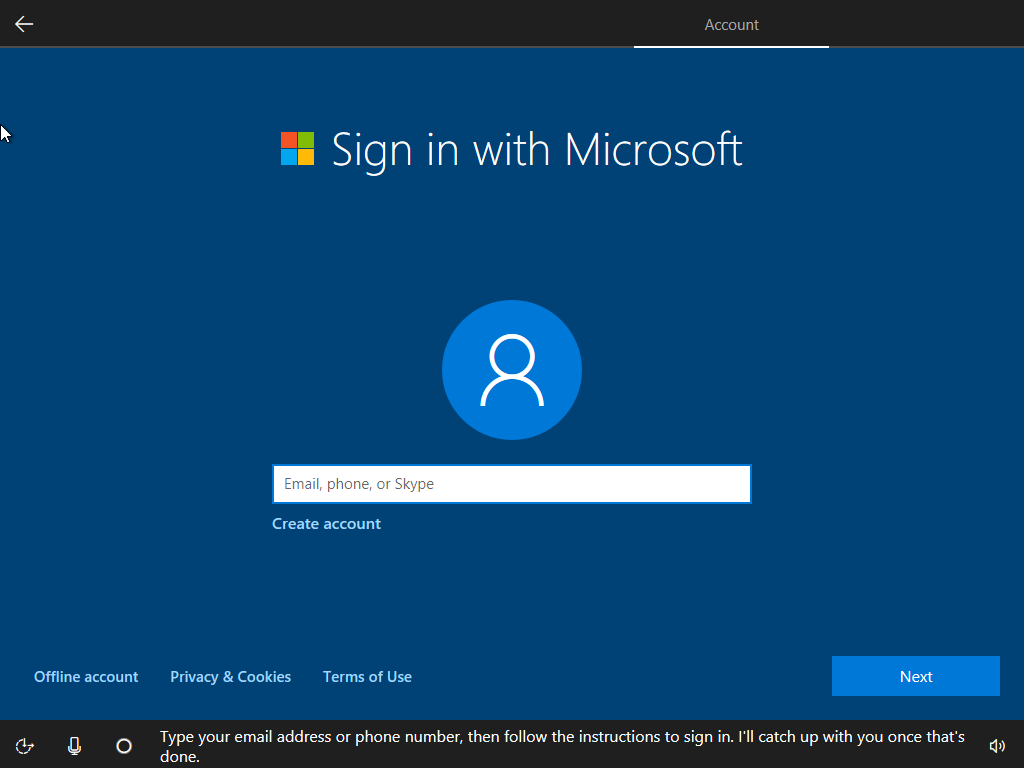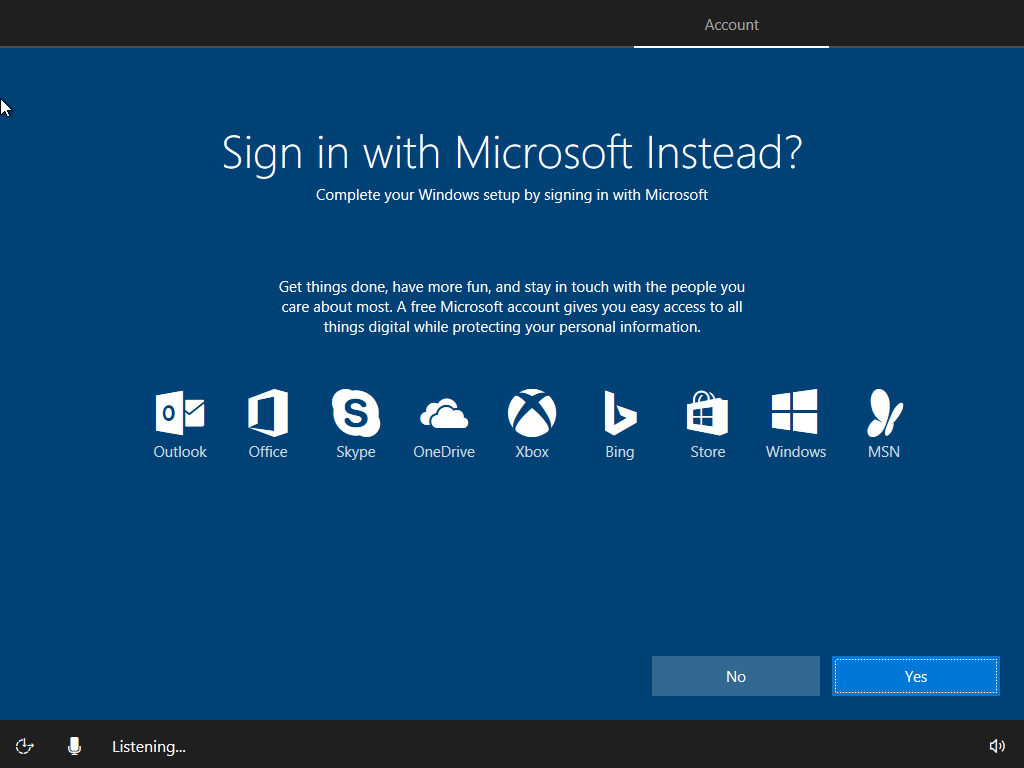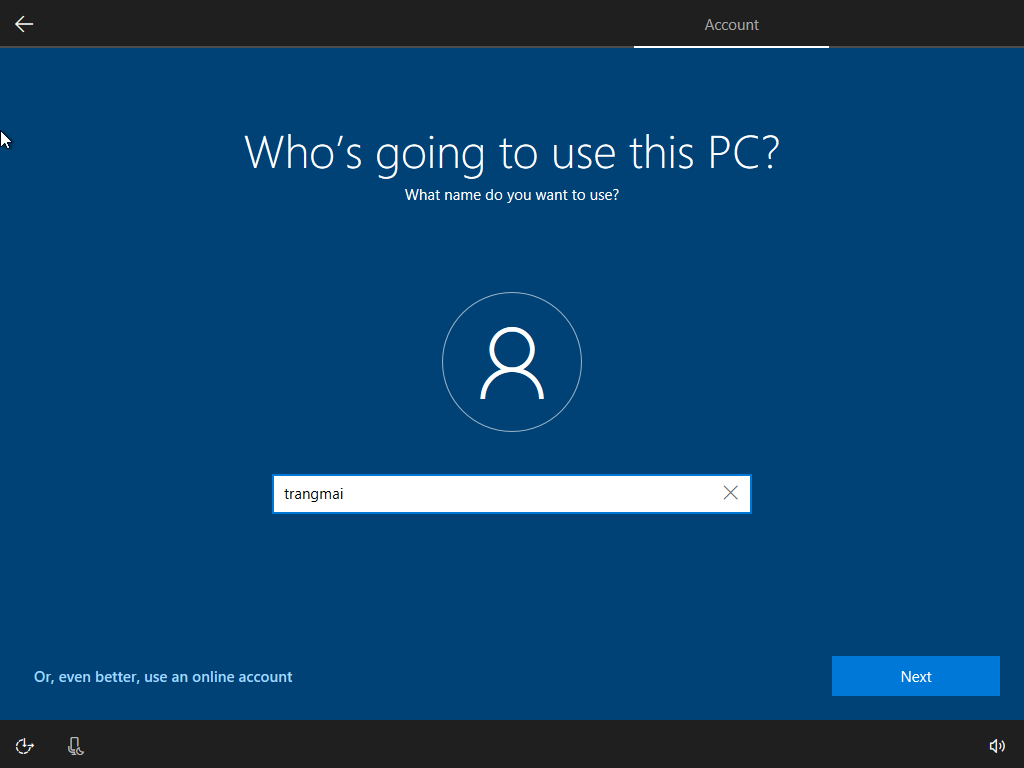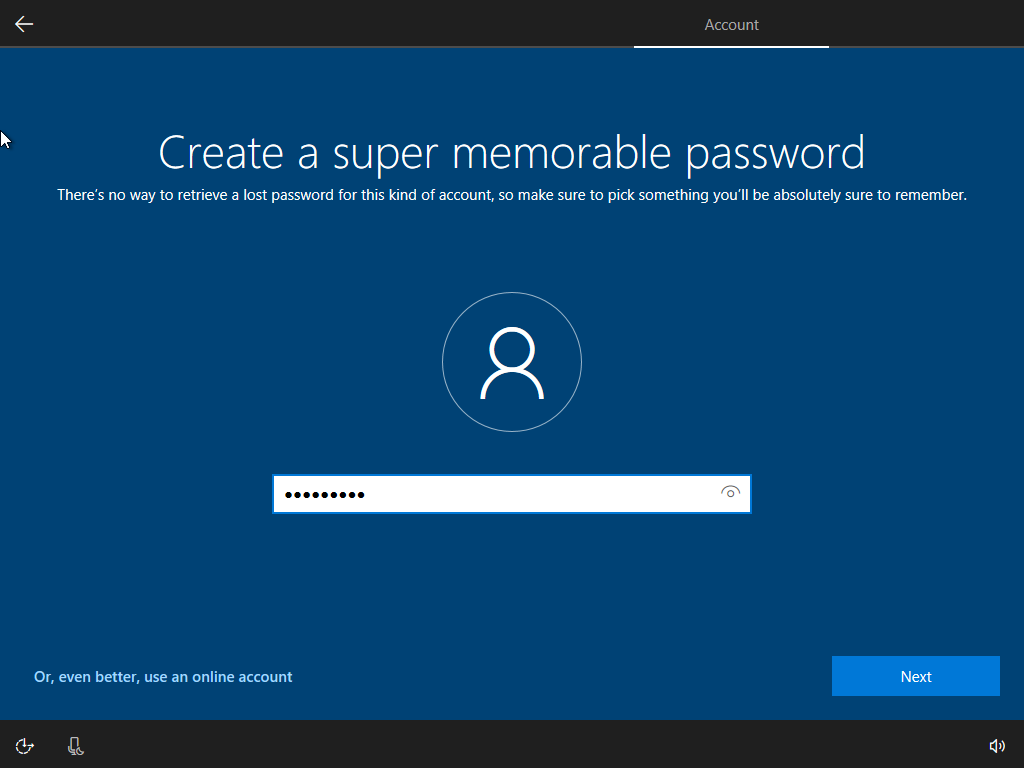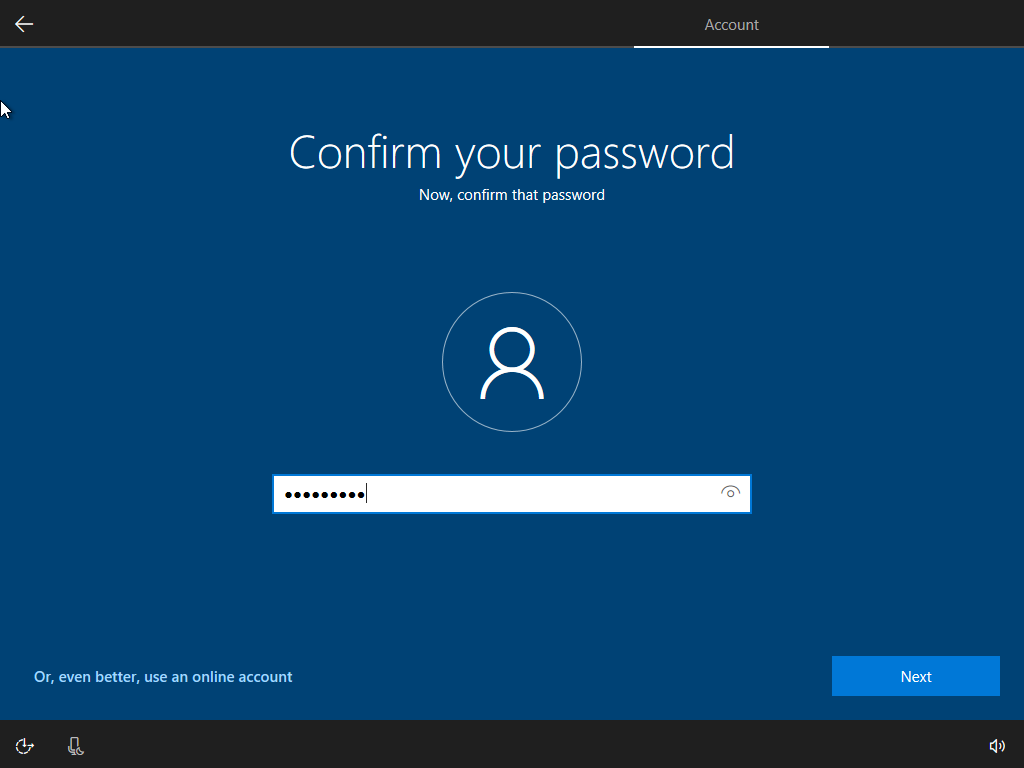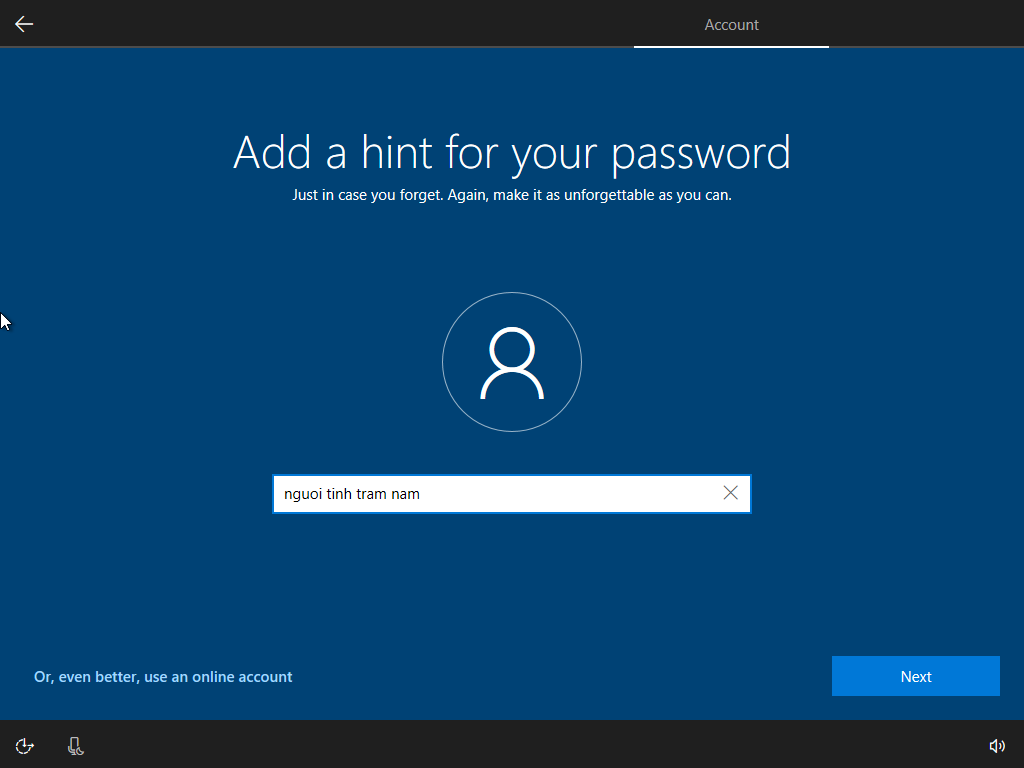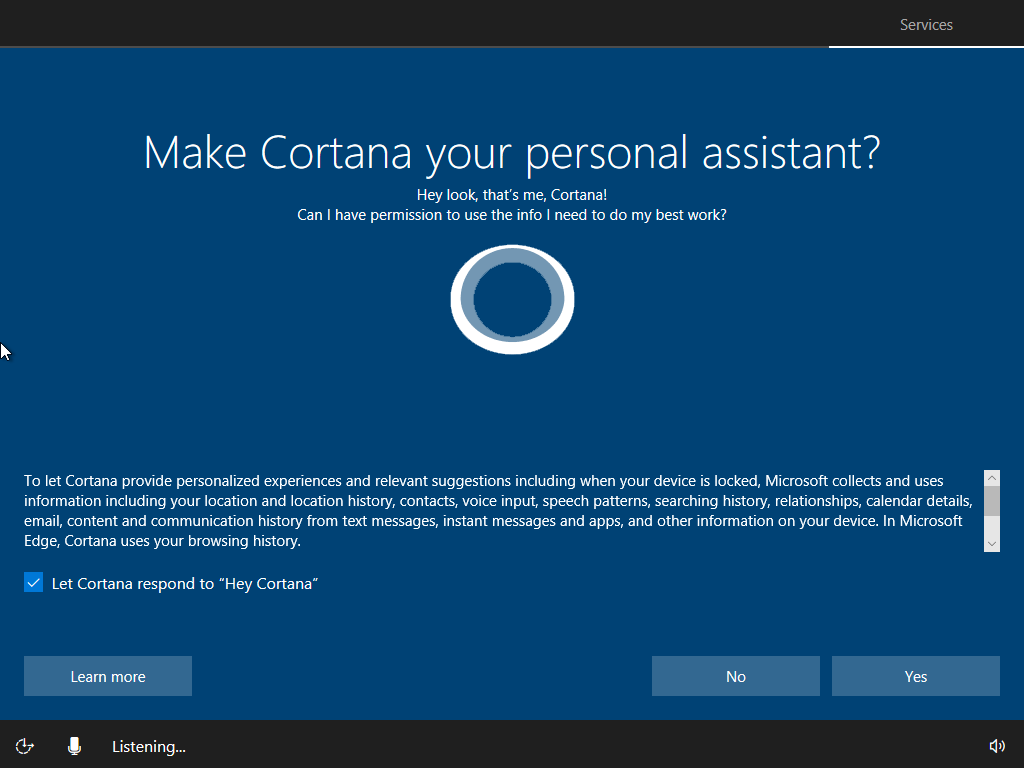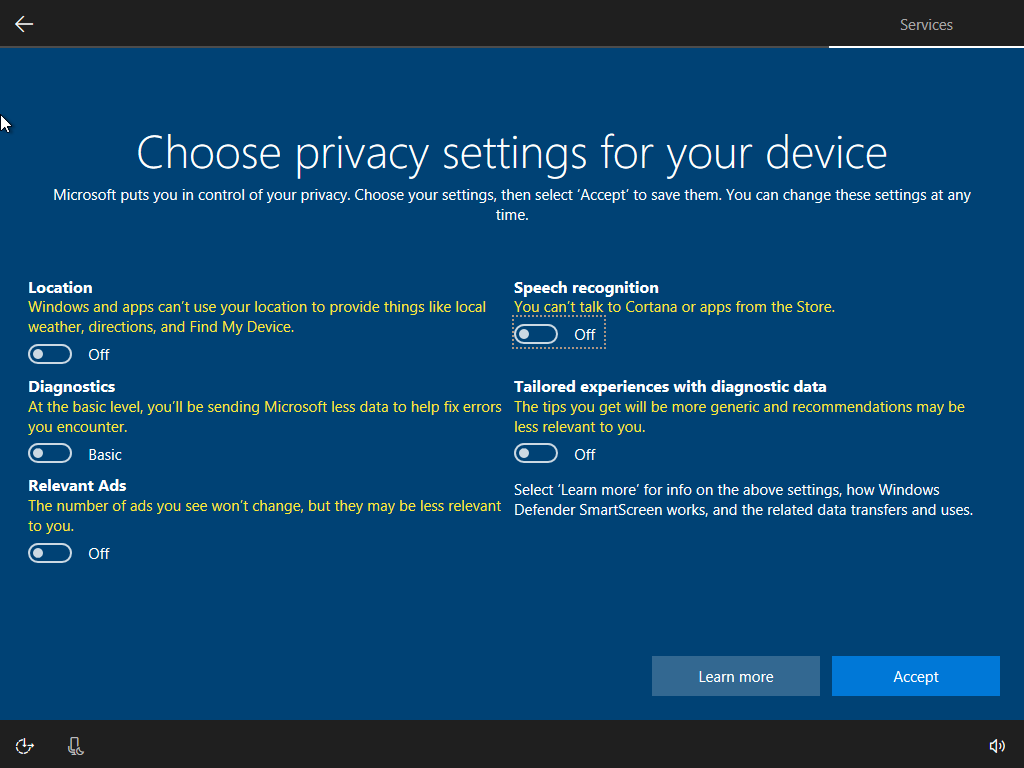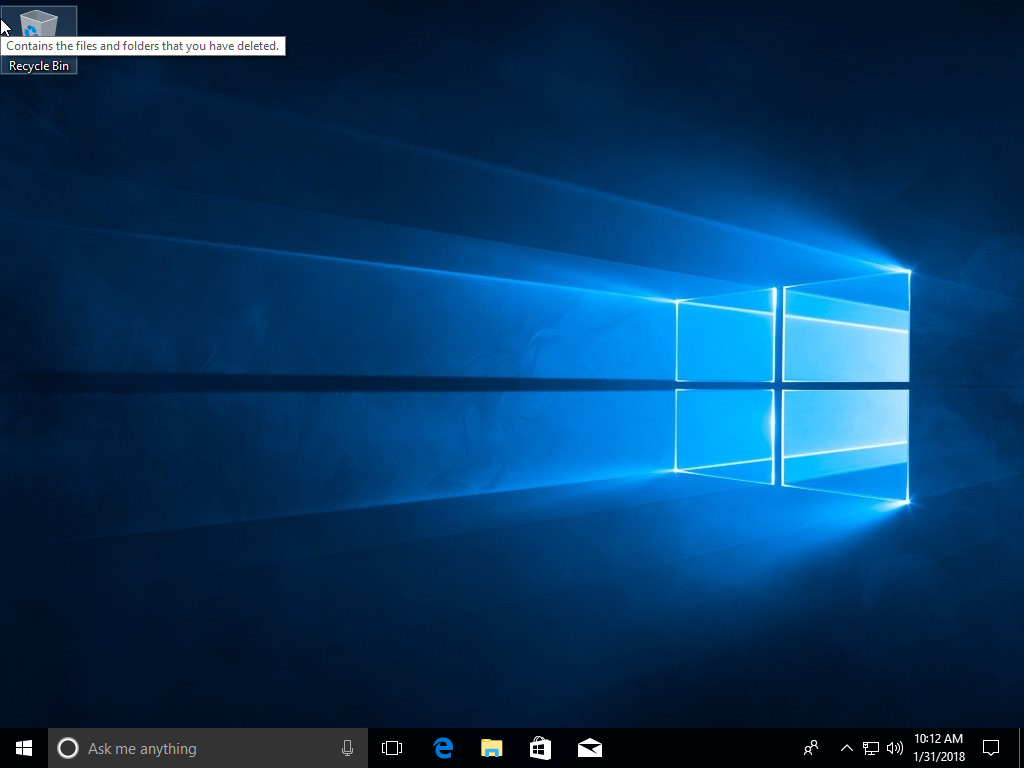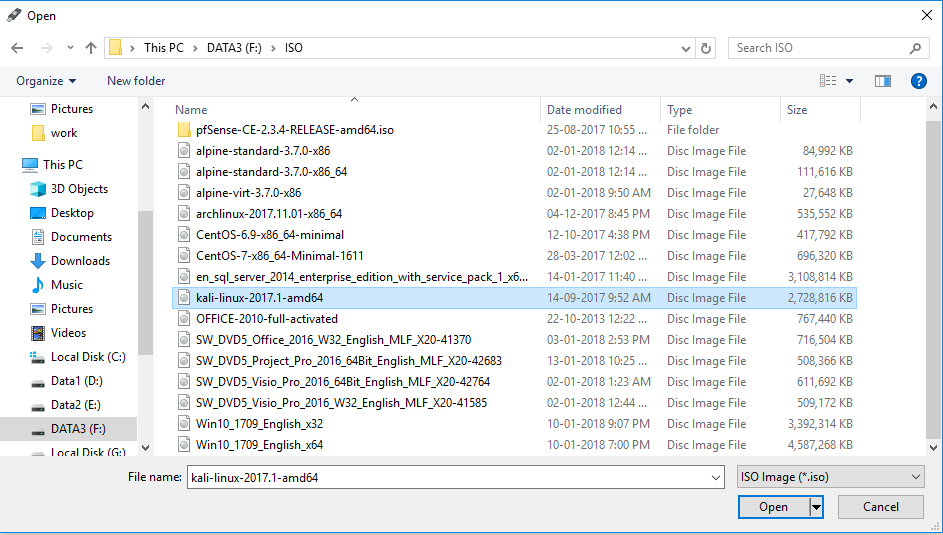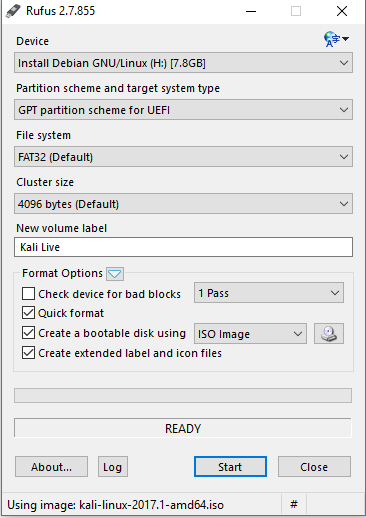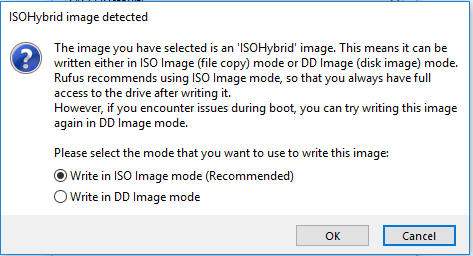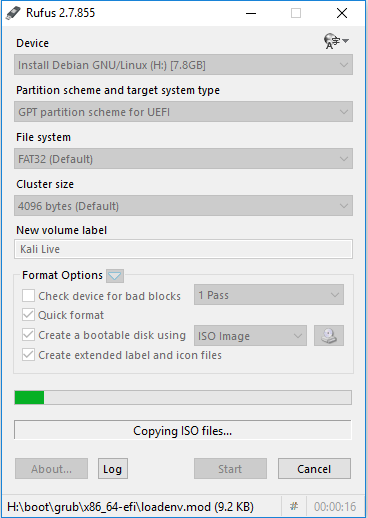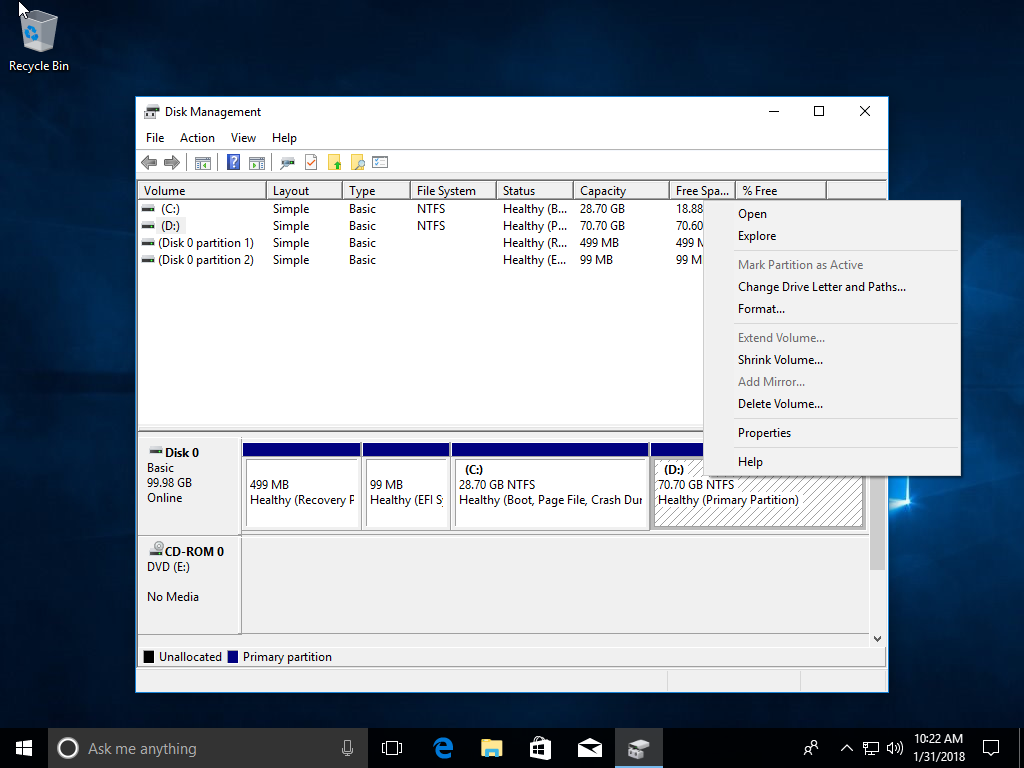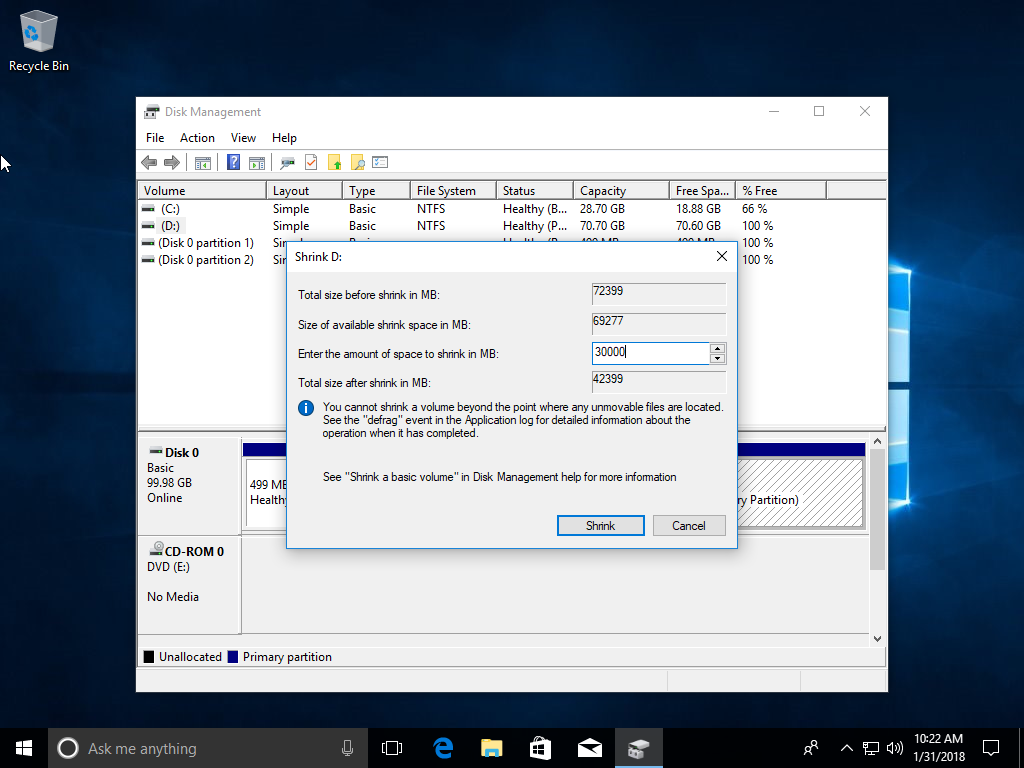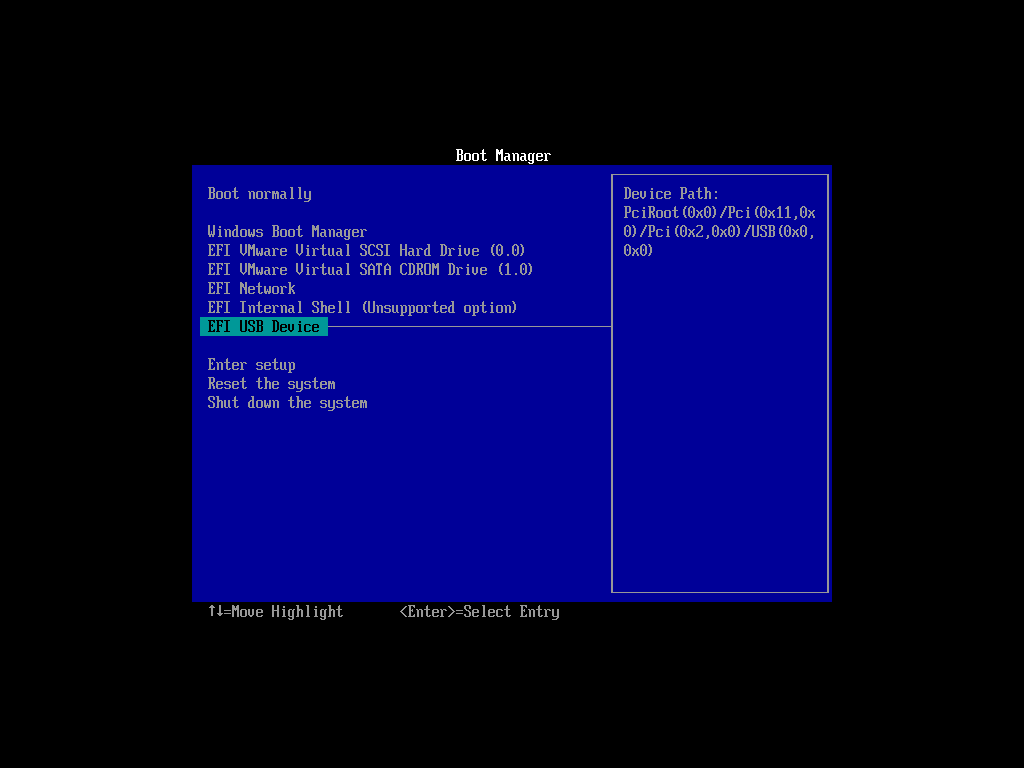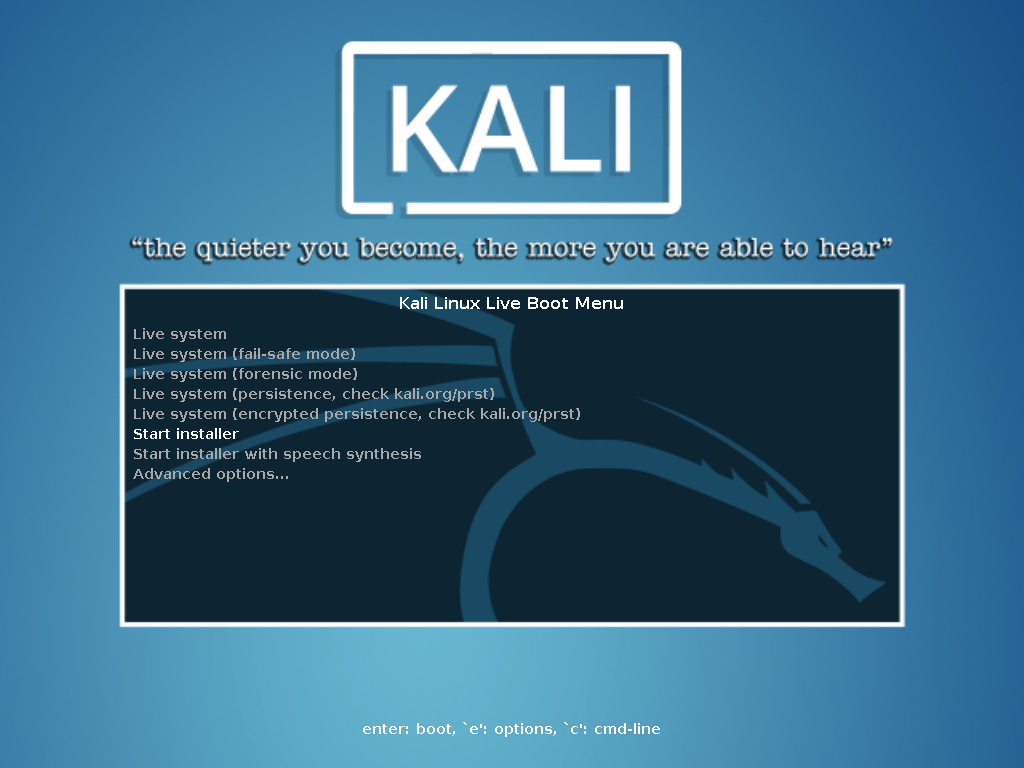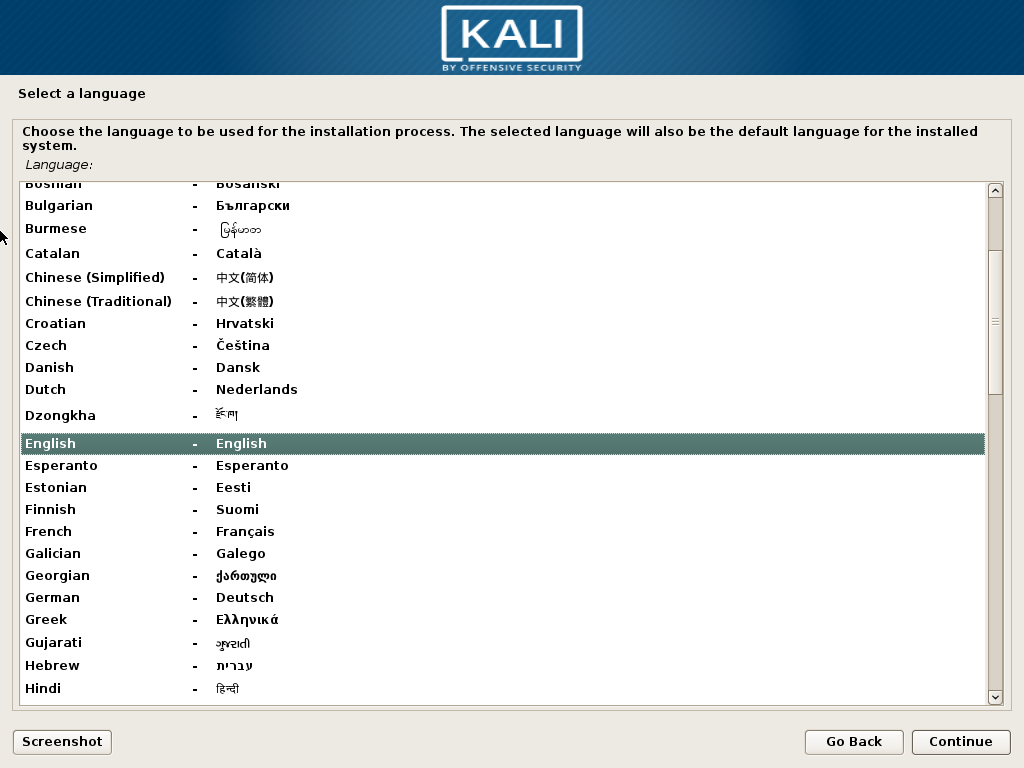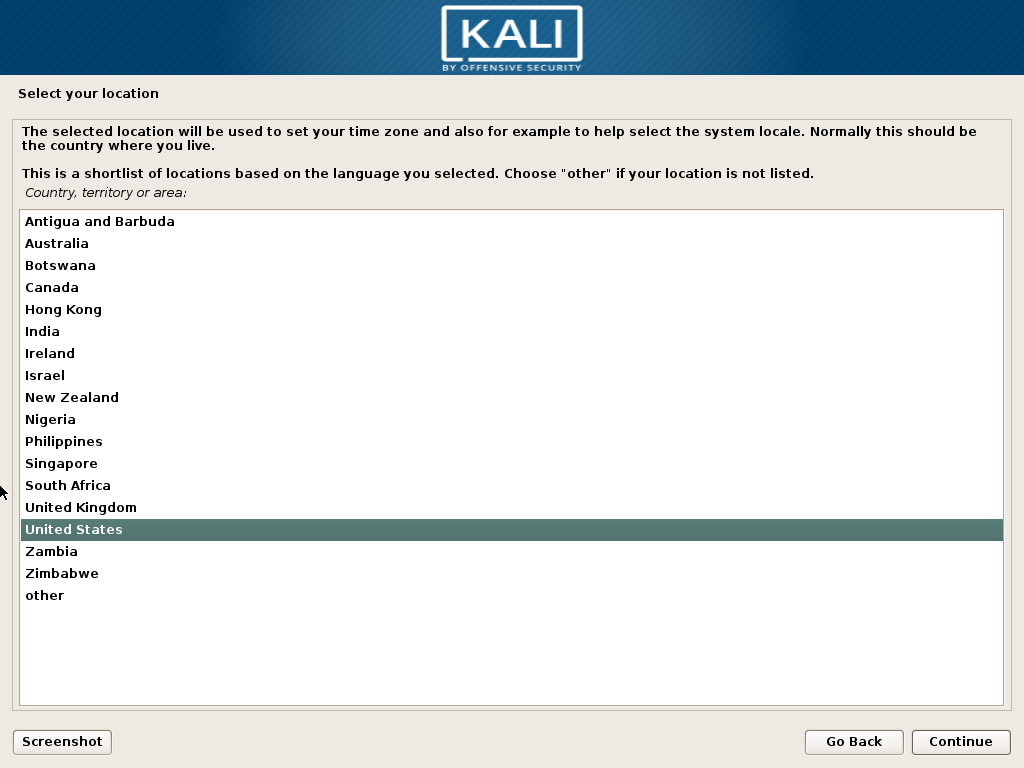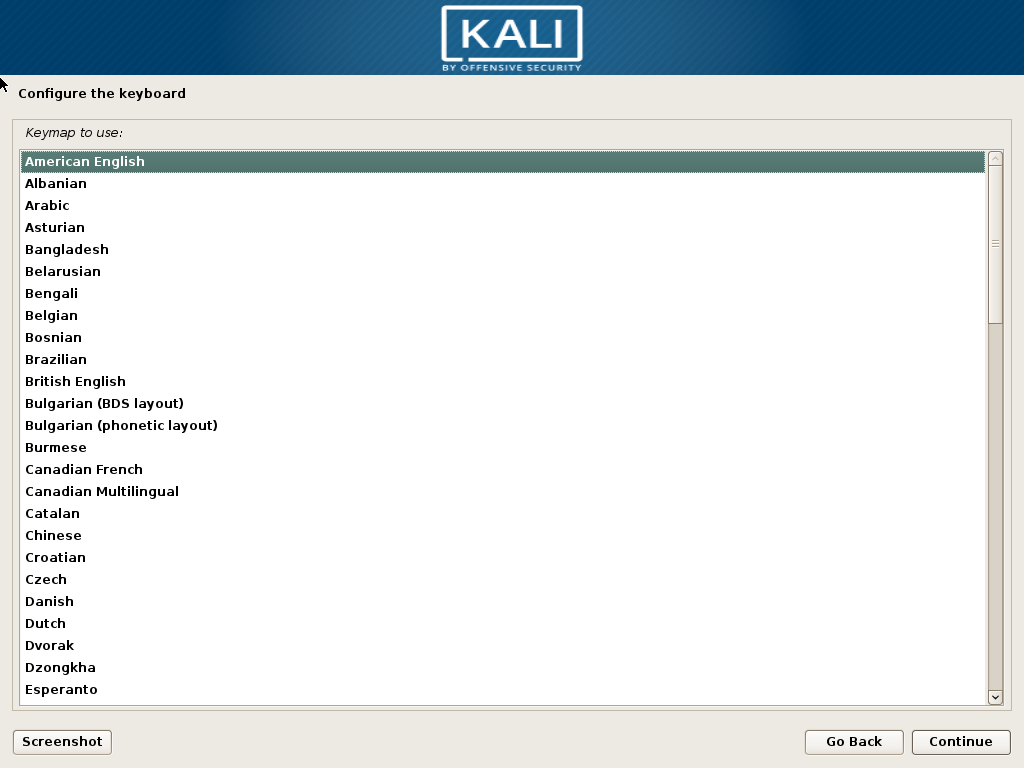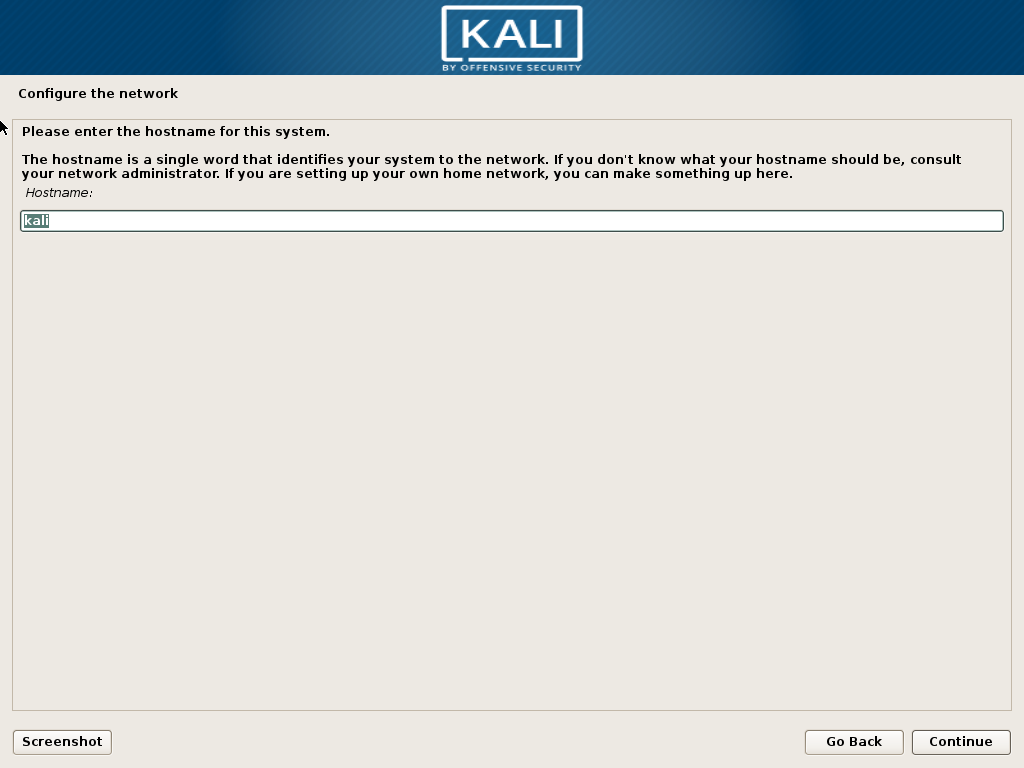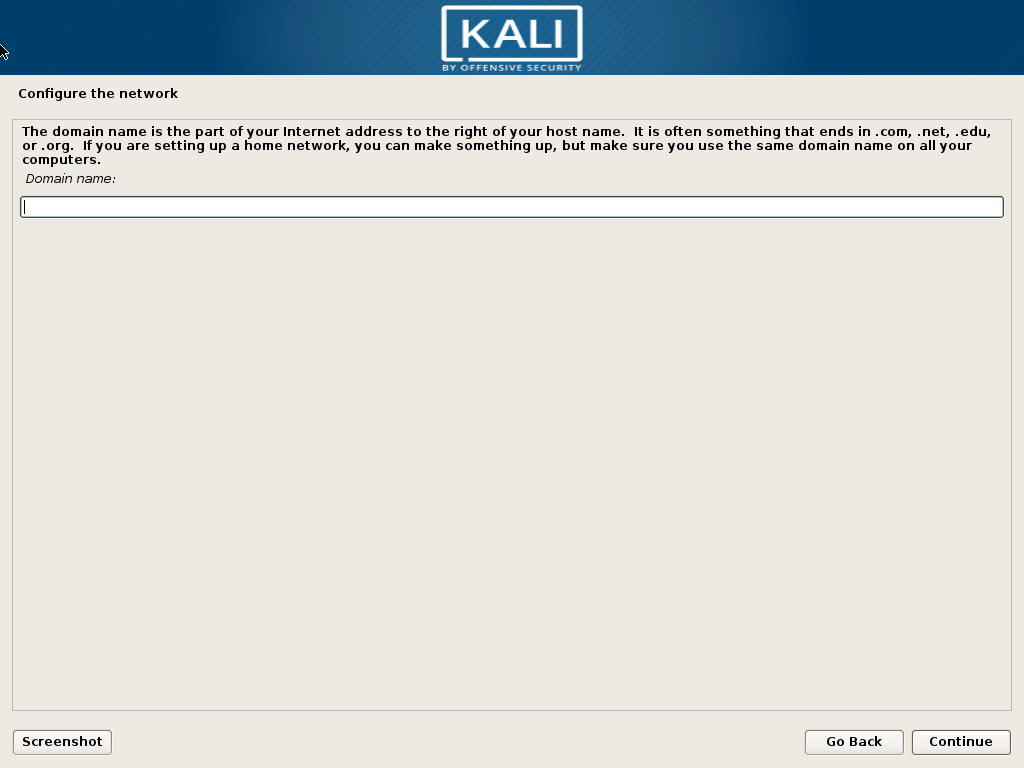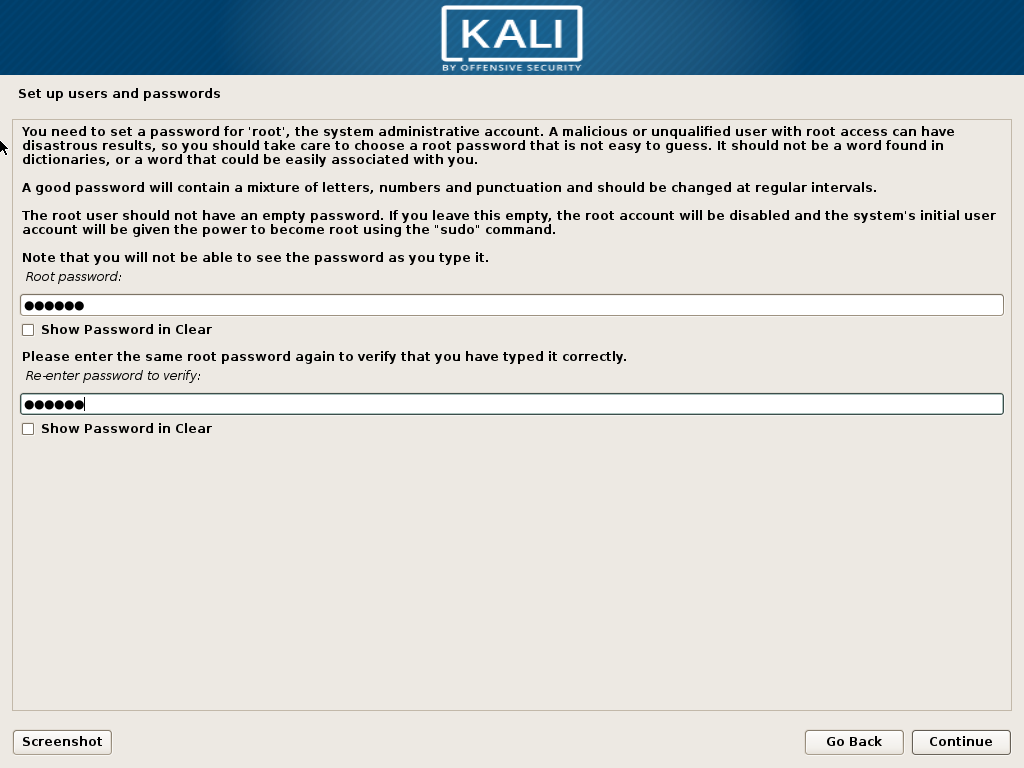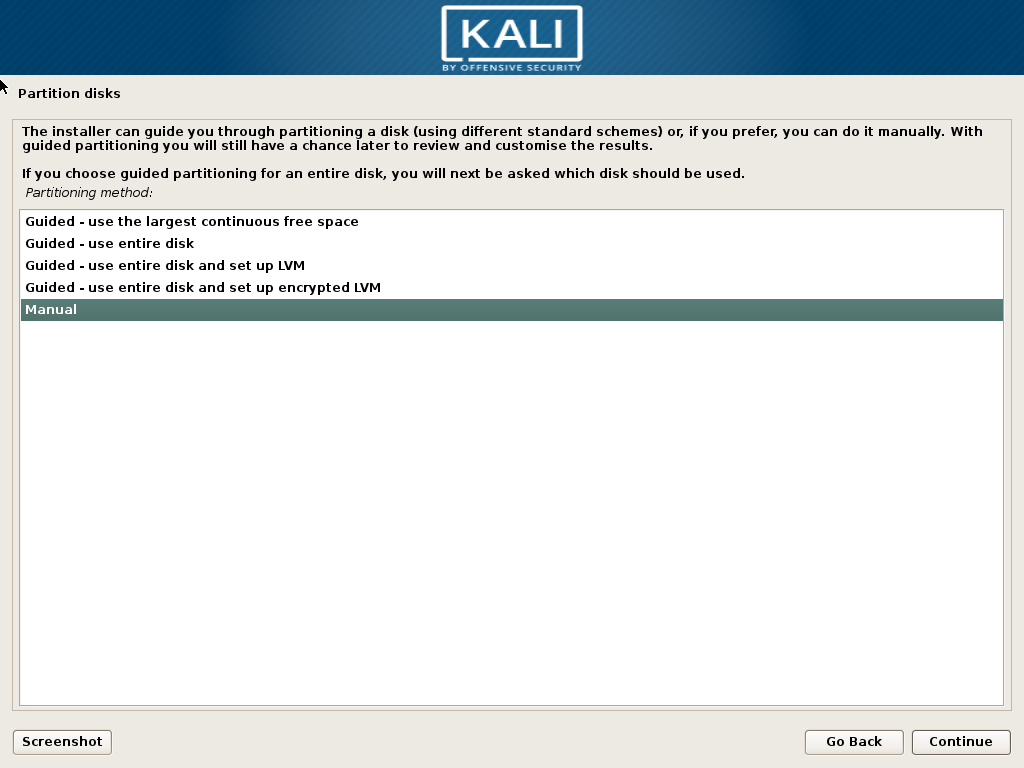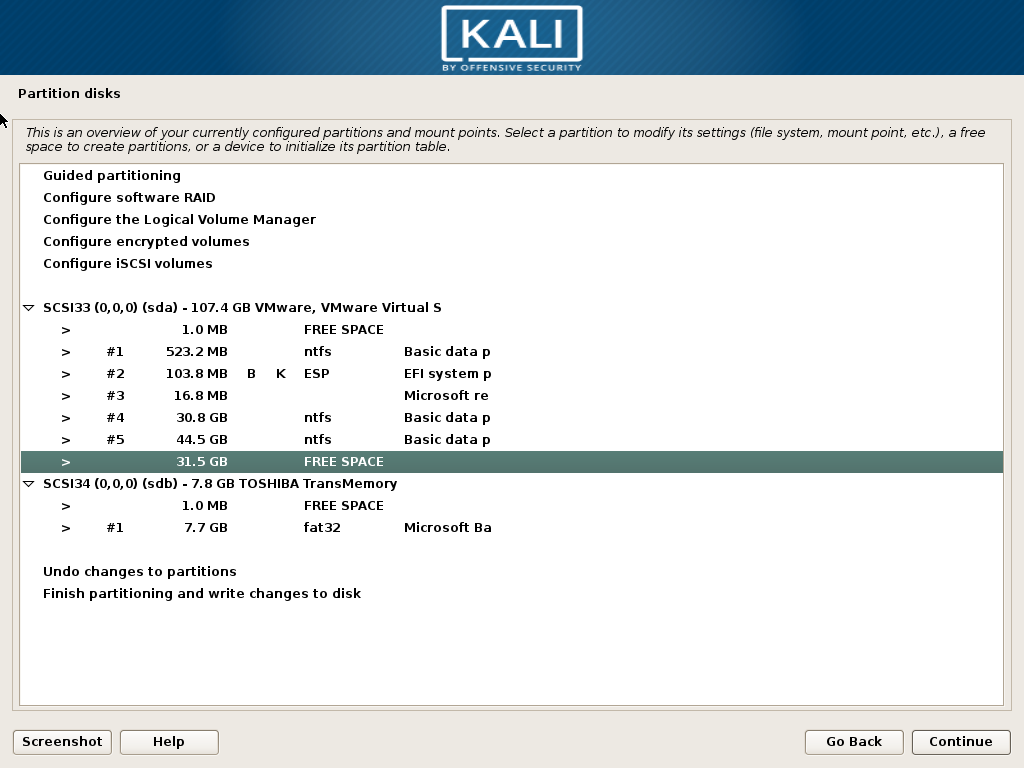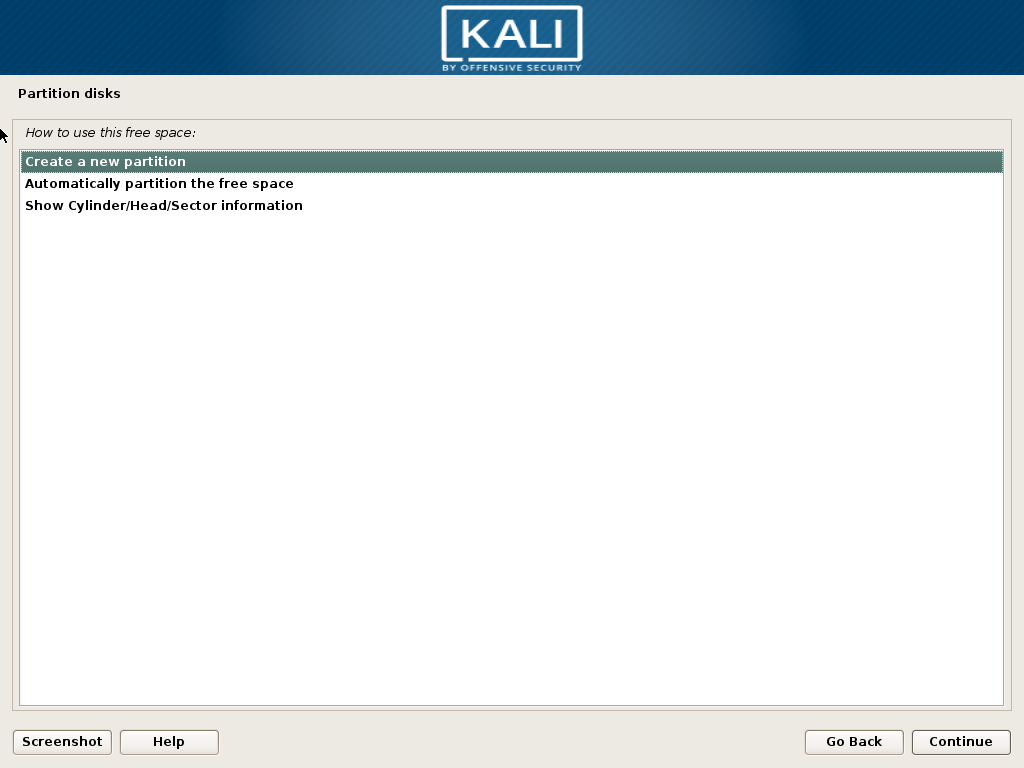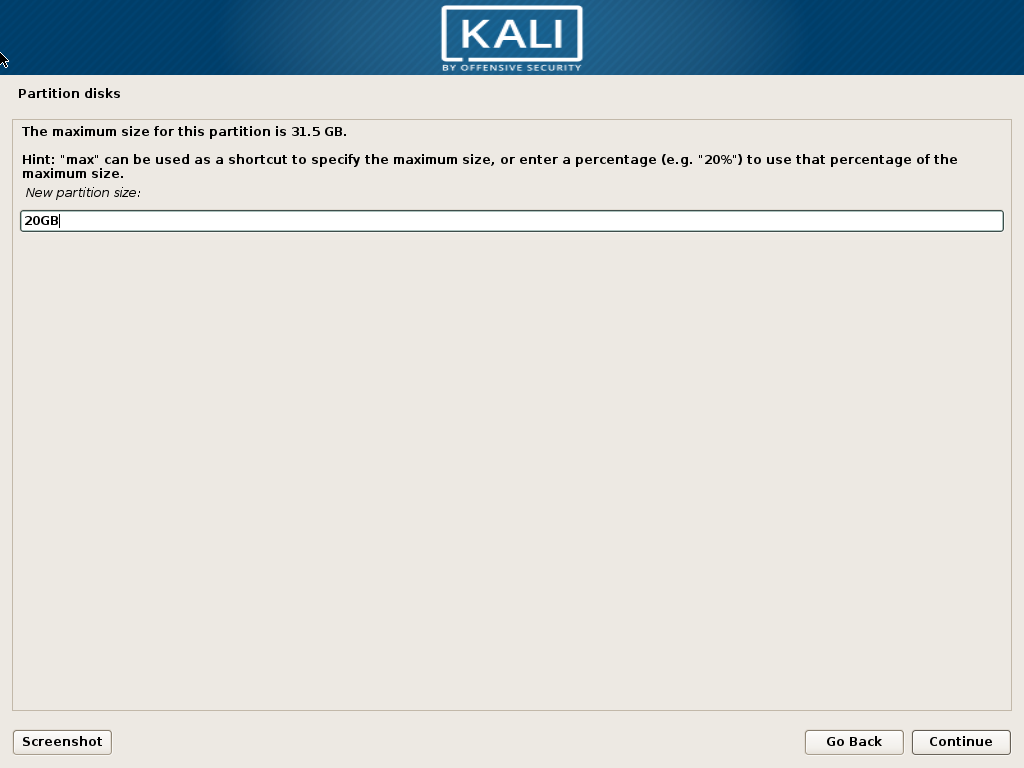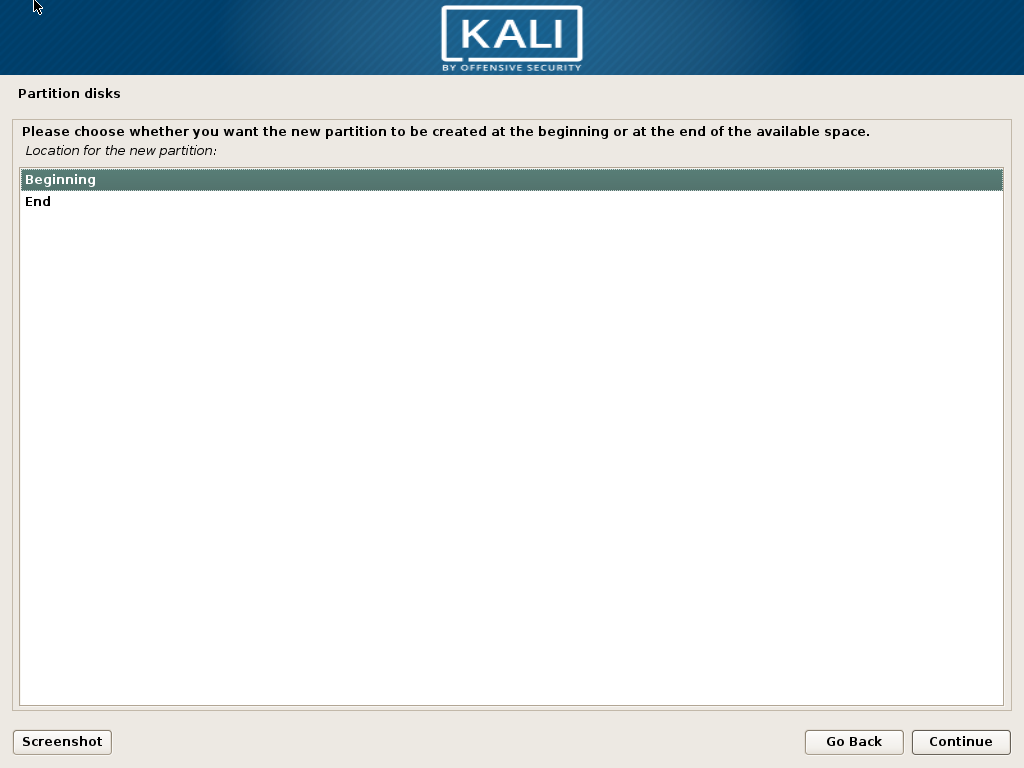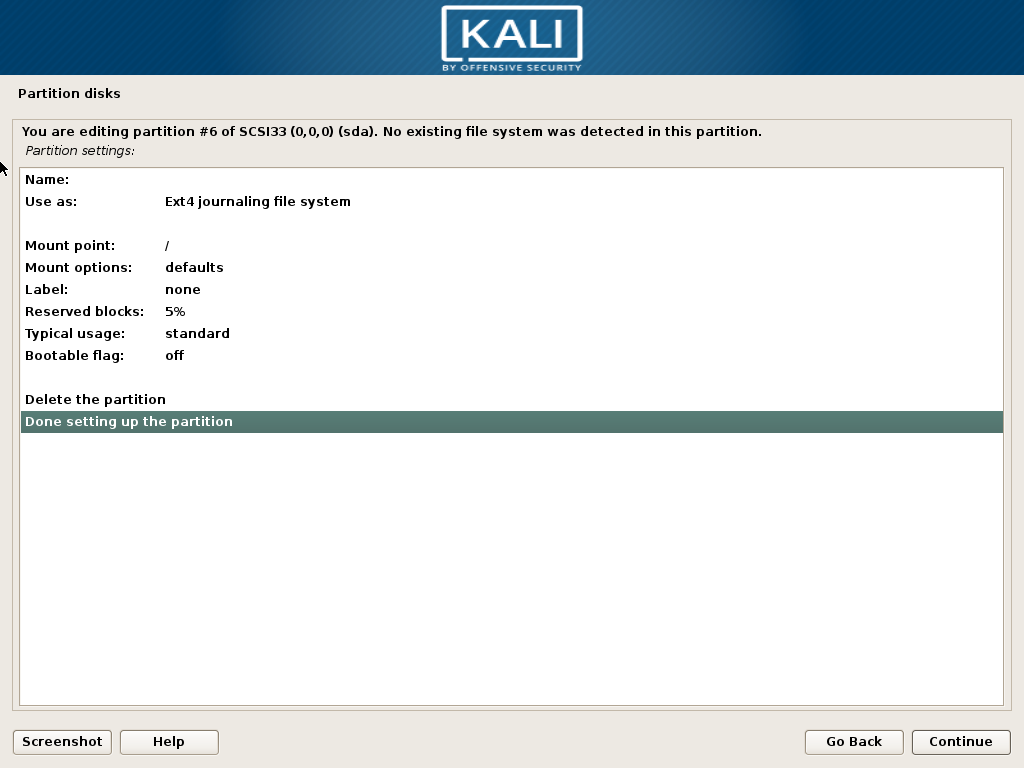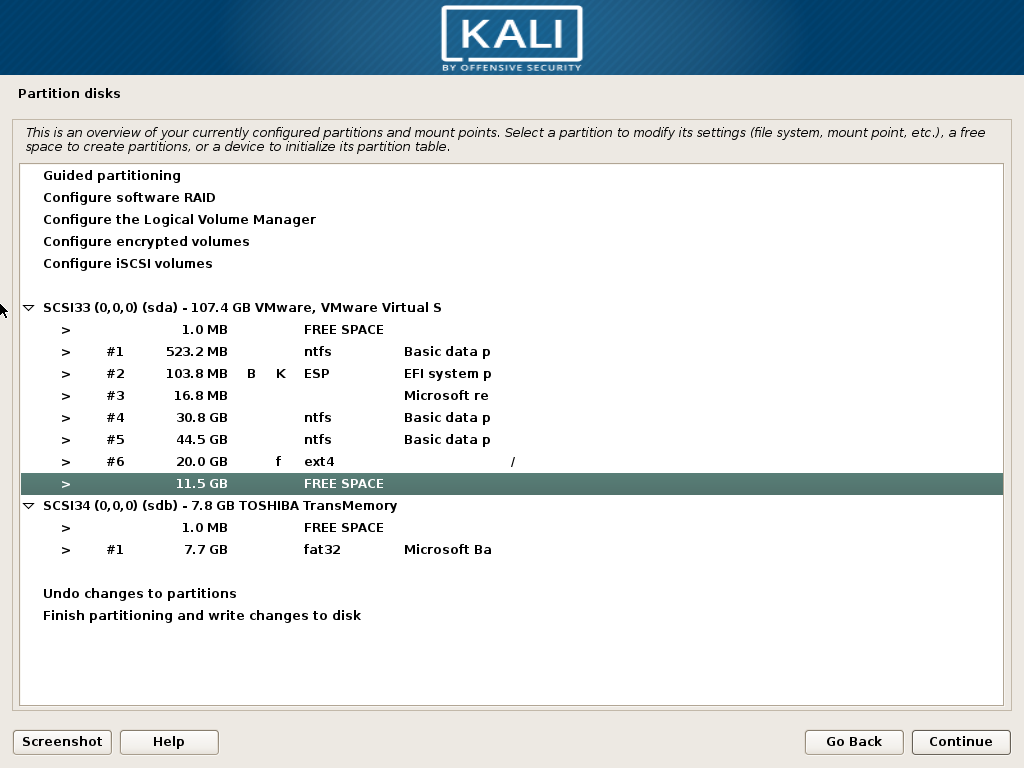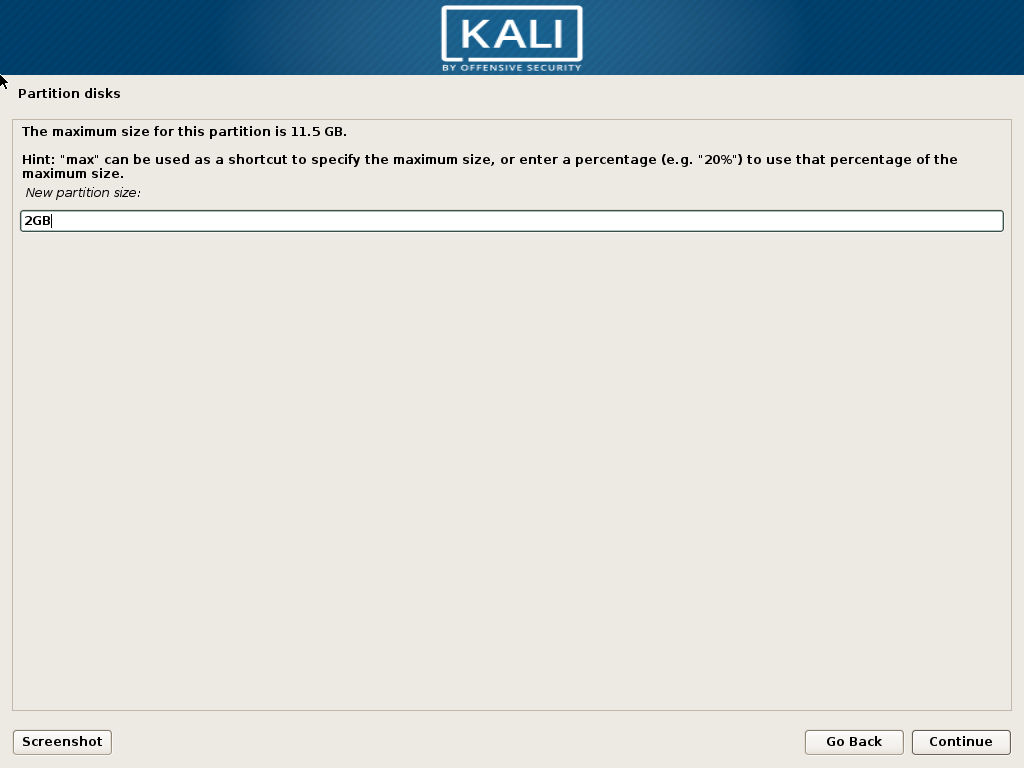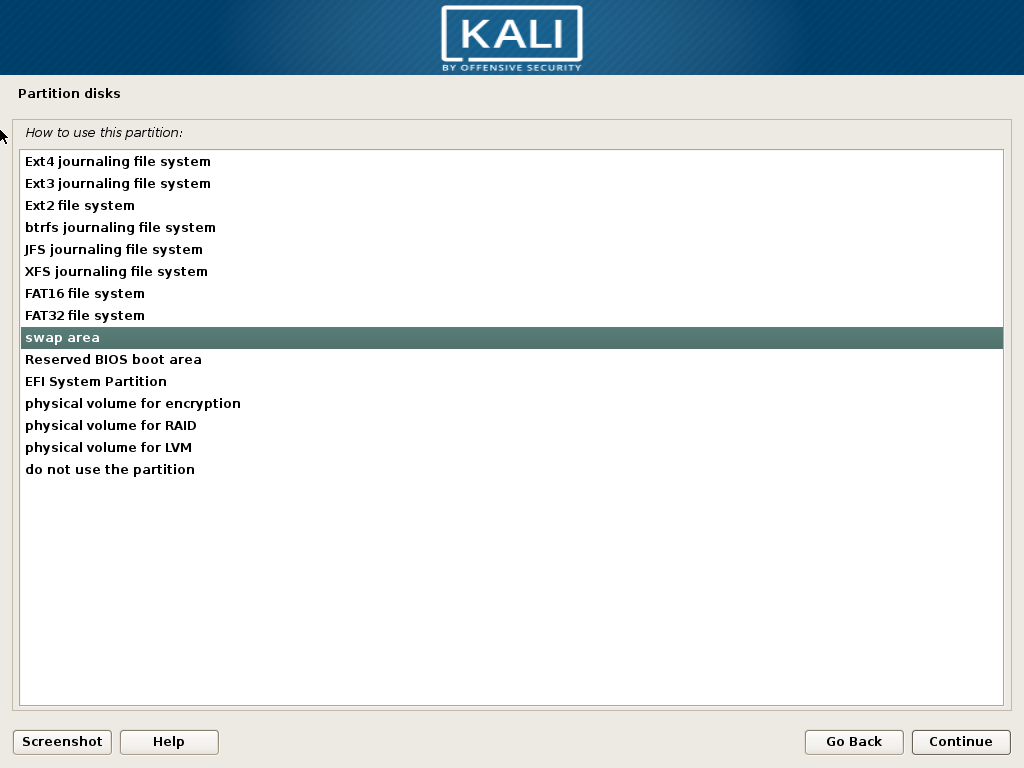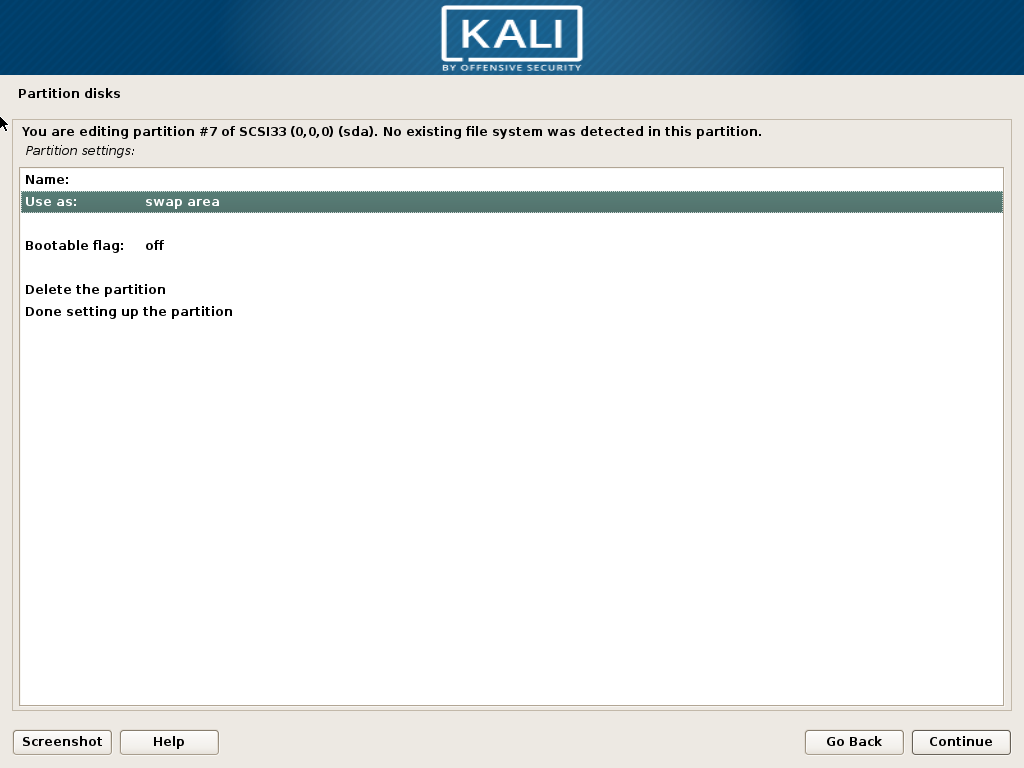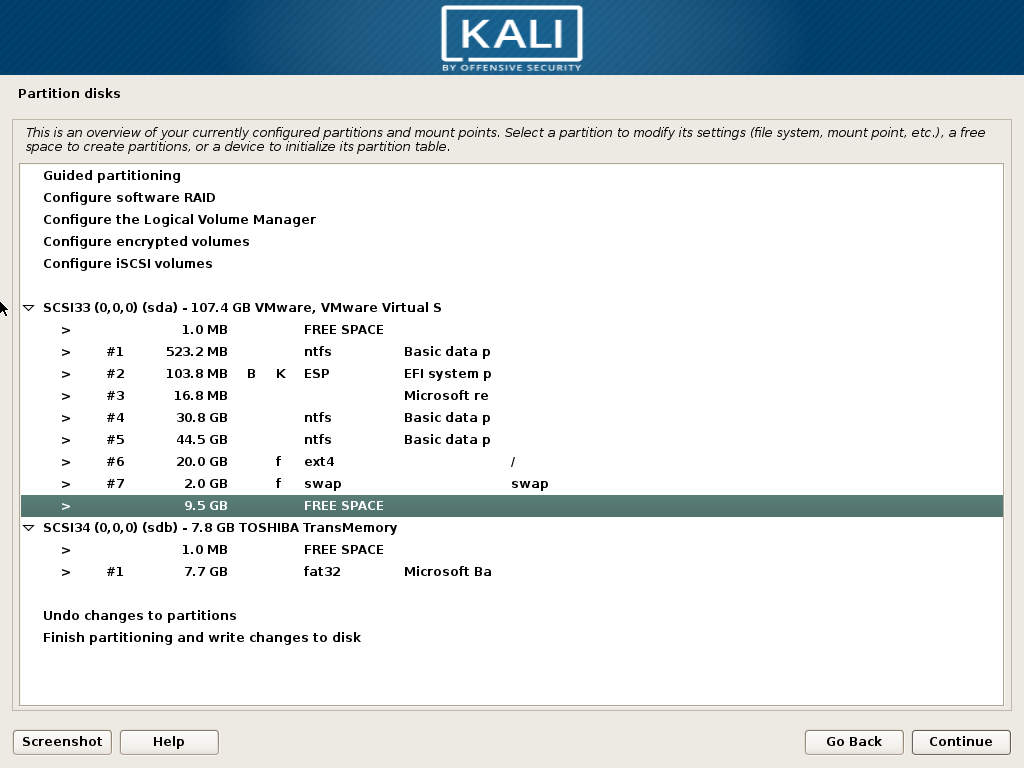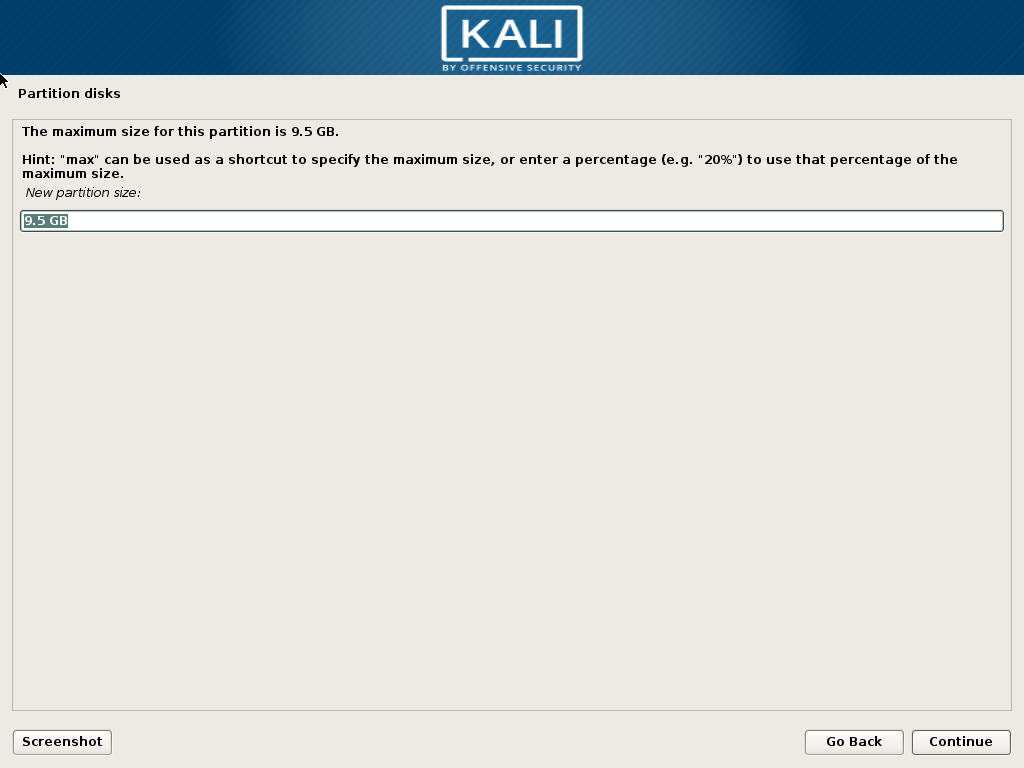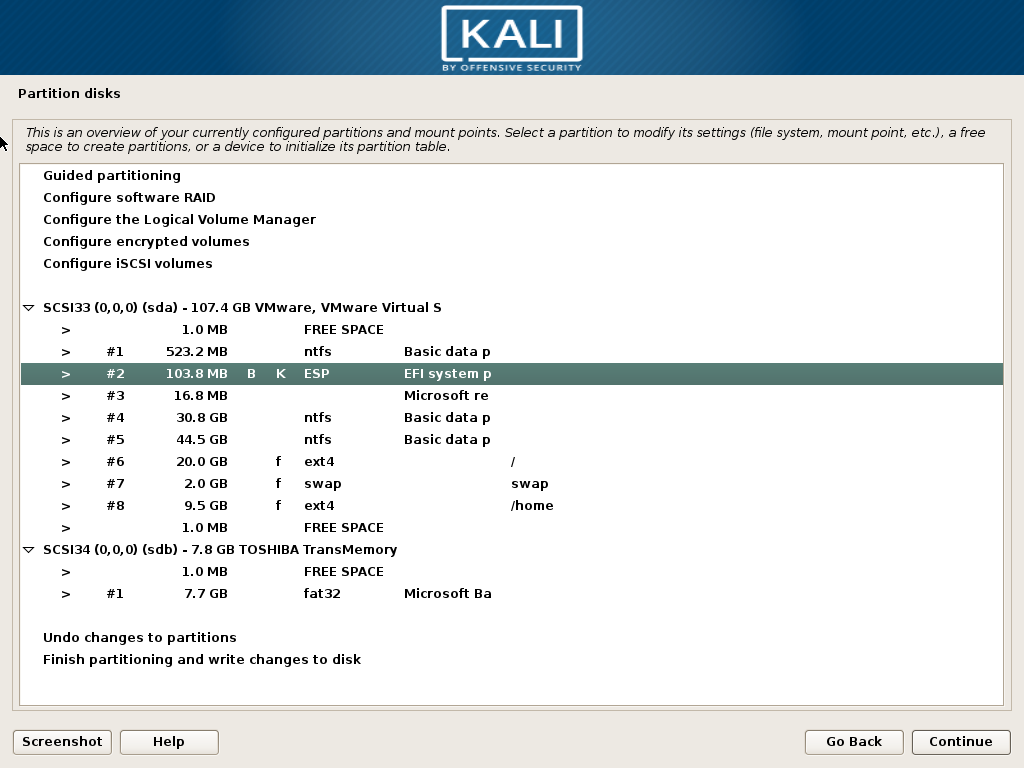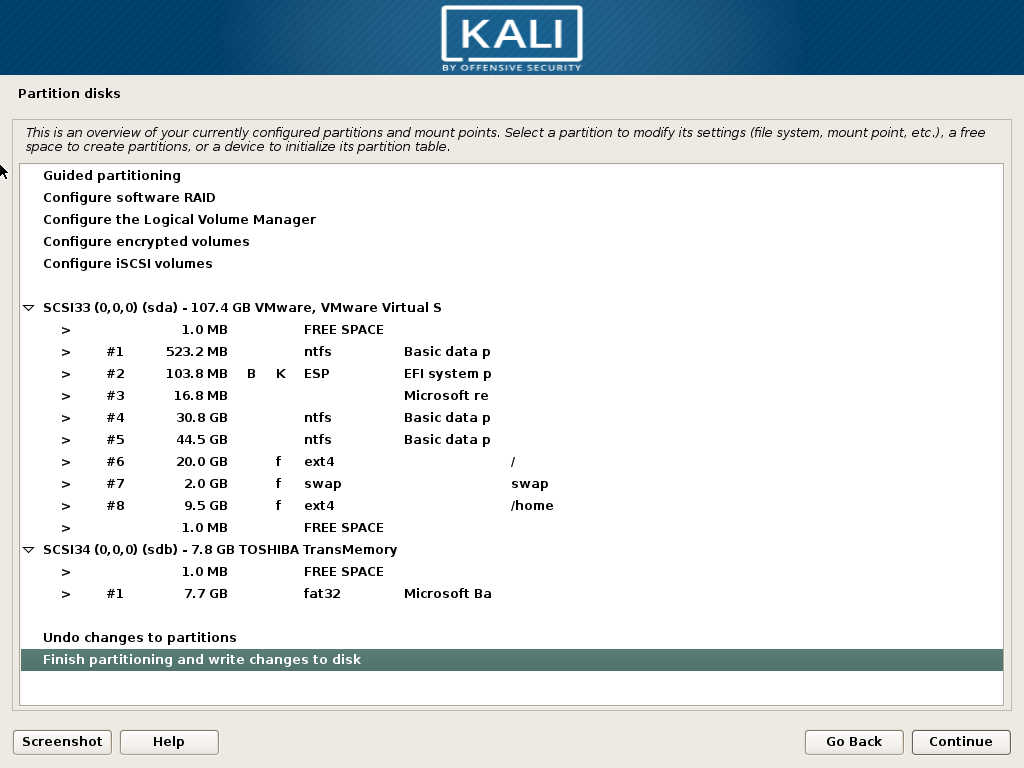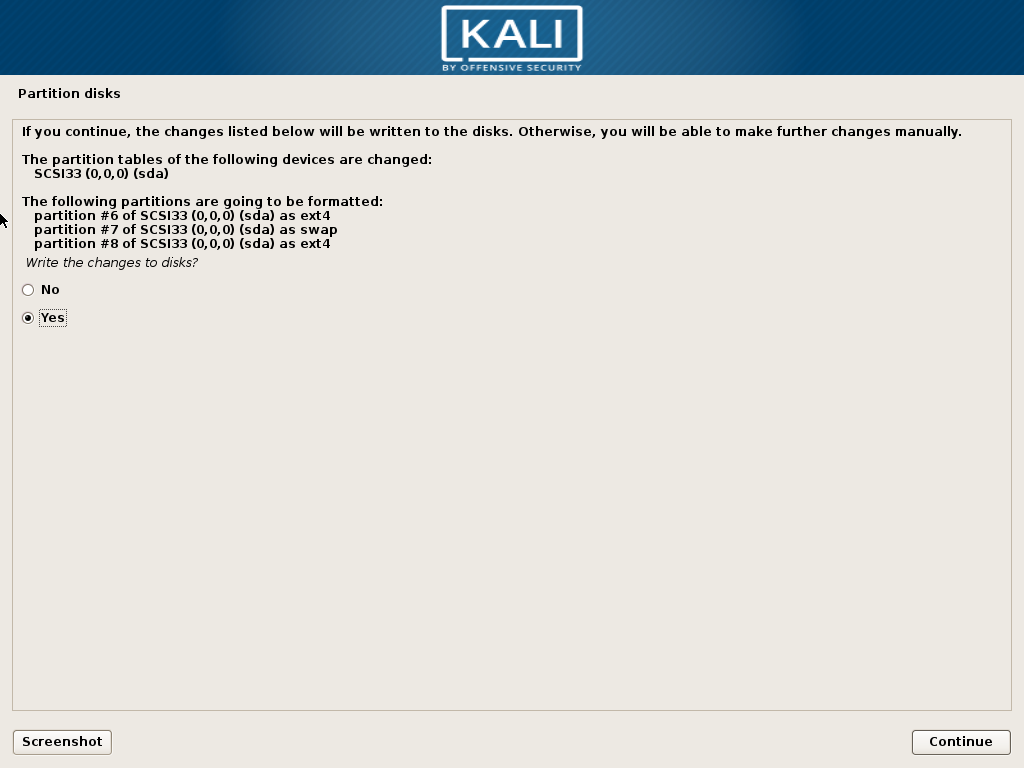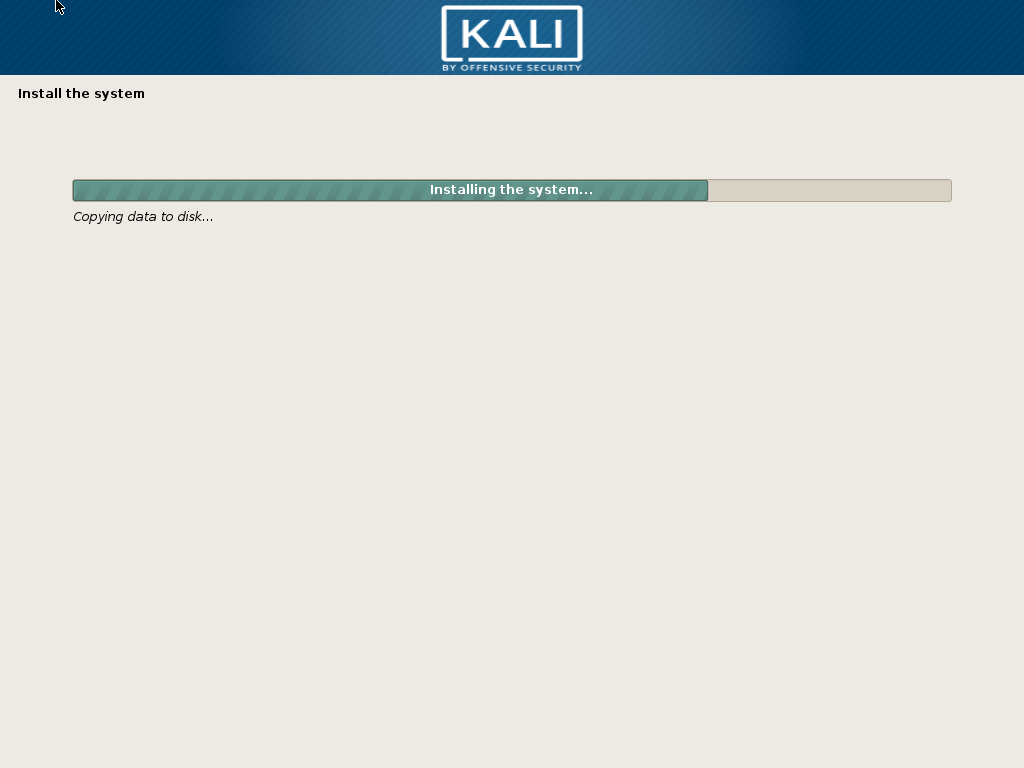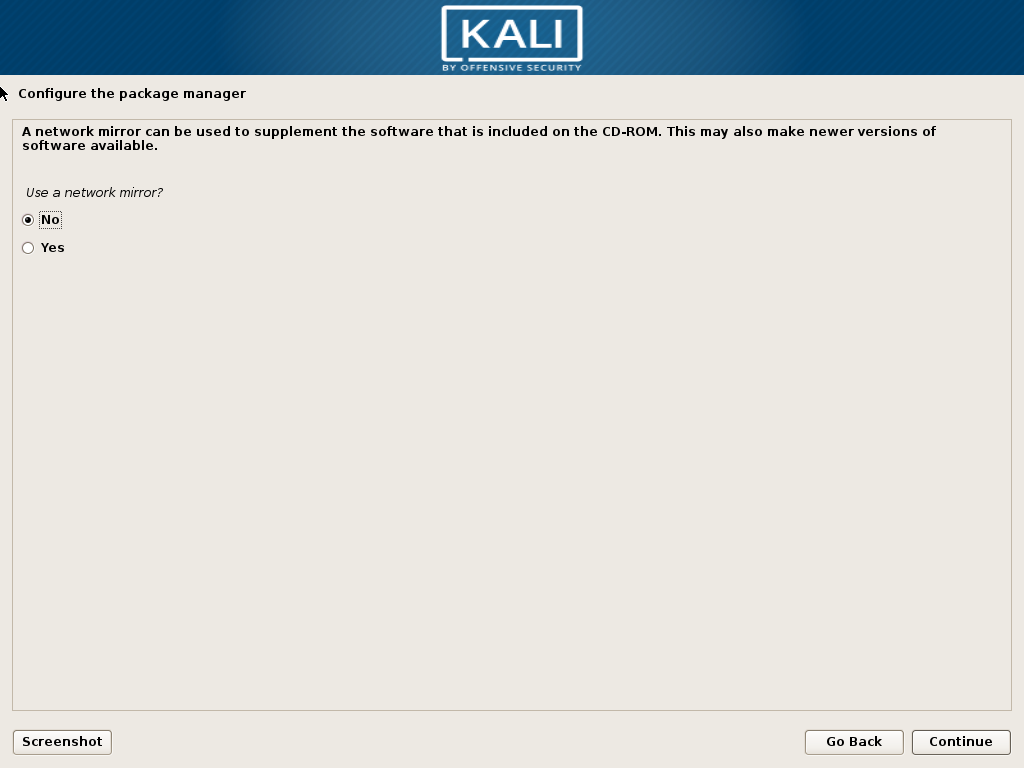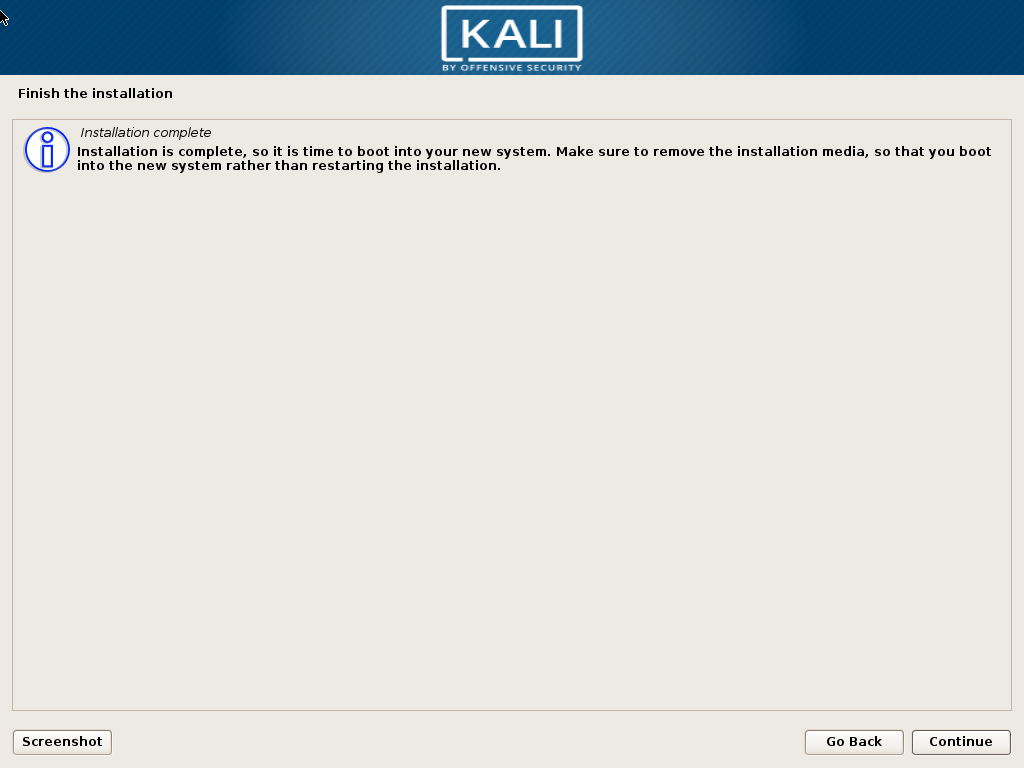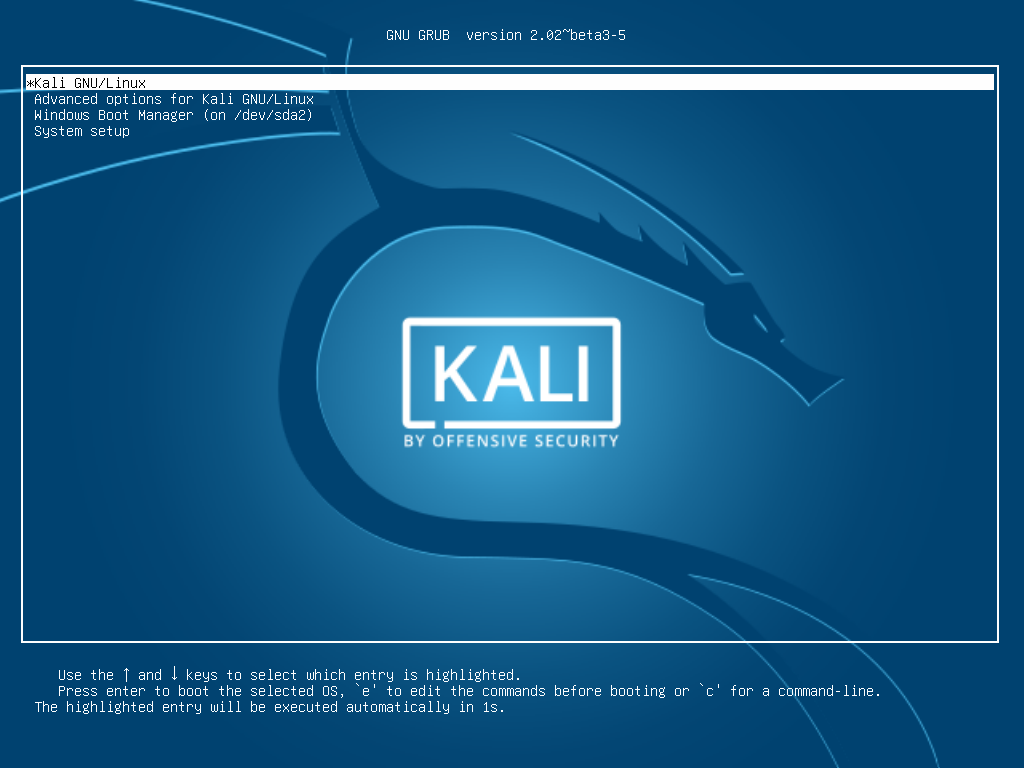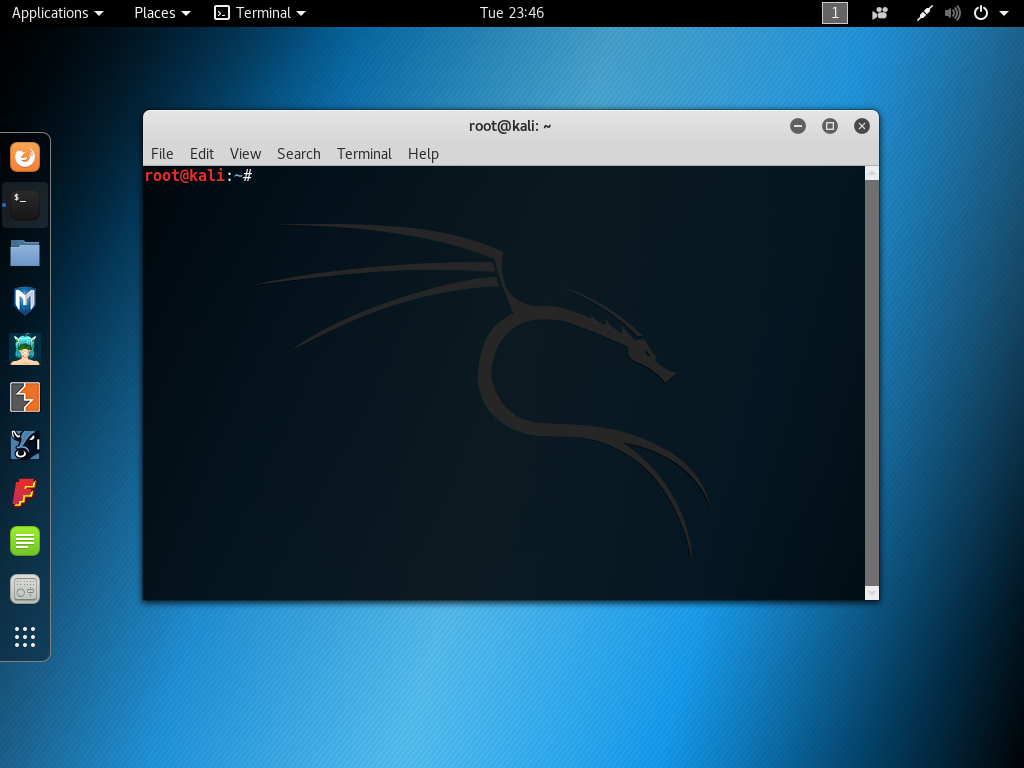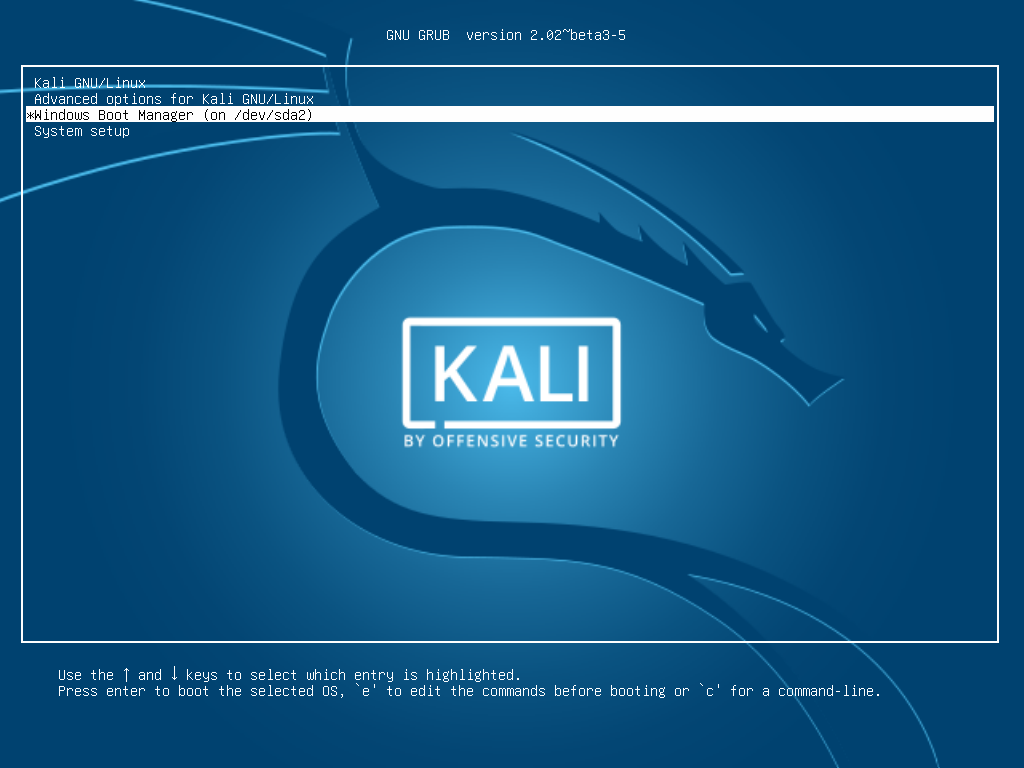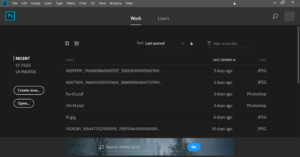
Hôm nay tôi sẽ hướng dẫn các bạn làm sao để khắc phục được lỗi này. Có một cách đơn giản đó là chỉnh độ phân giải màn hình về 1600 x 900. Tuy nhiên cách này có thể khiến hình ảnh bị méo và không thể tận dụng được các ưu thế của màn hình độ phân giải cao. Chính vì vậy tôi sẽ hướng dẫn các bạn một cách thực hiện khác tốt hơn:
Phần 1: Các bước thực hiện
- Trước khi thực hiện bạn cần Backup lại Registry của mình tránh bị lỗi mất hết dữ liệu không thể khôi phục lại được.
- Đầu tiên ta mở hộp thoại Run bằng tổ hợp “Windows Button + R”, gõ “regedit”, rồi nhấn “OK”.
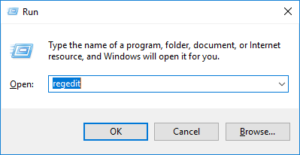
- Cửa sổ Registry Editor sẽ hiện lên, bạn đi theo đường dẫn sau:
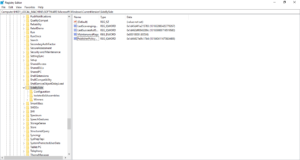
- Click chuột phải vào vùng trống trong cửa sổ, chọn “NEW”, ta chọn tiếp “DWORD (32 bit) Value”.
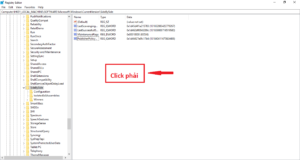
- Bạn đặt tên là “PreferExternalManifest” và nhấn ENTER.
- Click phải vào “PreferExternalManifest” vừa tạo, và click “Modify”.
- Nhập vào ô Value Data với giá trị là 1 và chọn Decimal.
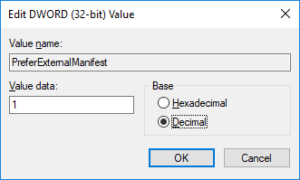
- Click OK. Và thoát Registry Editor.
- Bạn sẽ phải tạo một tập tin Manifest của mình cho tất cả các thư mục ứng dụng mà bạn muốn thay đổi tỉ lệ trên. Ví dụ như Photoshop.exe được đặt tại đường dẫn: C:\Program Files\Adobe\Adobe Photoshop CC 2017 và tôi tạo ra một file manifest có tên photoshop.exe.manifest đặt trong thư mục đó.
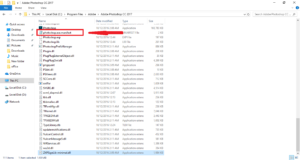
- Dưới đây mình có tạo một tệp tin cho máy tính của mình các bạn có thể tải về giải nén và Copy vào File ứng dụng:
- Bây giờ bạn Copy file này trong thư mục chứa chương trình của bạn. Ví dụ theo đường dẫn C:\Program Files\ Adobe\ Adobe Photoshop CC 2017.
- Sau khi hoàn thành giao diện của phần mềm sẽ không bị mất cân đối nữa.
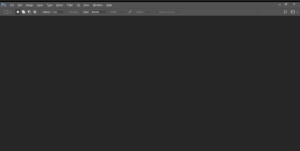
Kết Luận:
Trên đây tôi đã hướng dẫn các bạn cách khắc phục lỗi các tùy chọn trên Menu hiển thị cũng như màn hình làm việc của Adobe Photoshop CC bị phóng quá to hoặc bị thu lại quá nhỏ về màn hình cân đối thuận tiện cho quá trình sử dụng. Mong bài viết này sẽ giúp ích cho các bạn.
Mọi ý kiến đóng góp xin hãy comment bên dưới.
Chúc các bạn thành công!