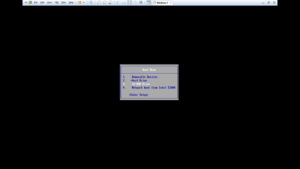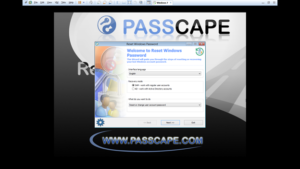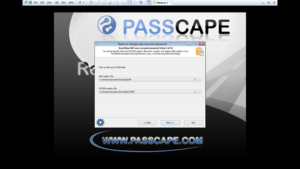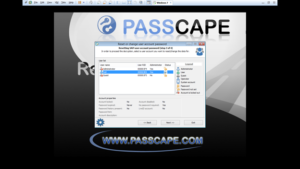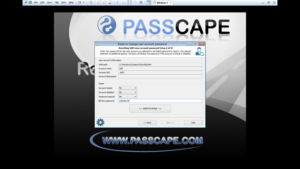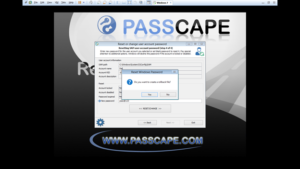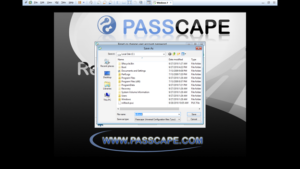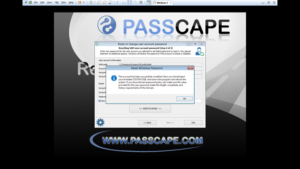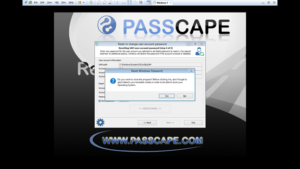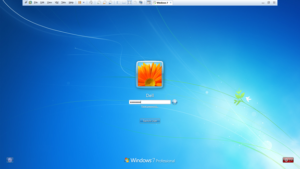USB boot hay USB cài win sẽ rất hữu ích khi bạn cần cài lại Win khi không có đĩa DVD cài đặt, hay boot vào hệ thống để Fix lỗi, phục hồi lại Win, reset lại mật khẩu.Và việc mang theo mình 1 chiếc USB nhỏ gọn cũng rất thuận tiện cho những người hay sử dụng máy tính.
Việc tạo USB boot hiện nay khá đơn giản vì có rất nhiều phần mềm hỗ trợ cho công việc này như: Rufus, Windows USB/DVD Download Tool, RPMrepUSB, YUMI,… . Tuy nhiên hôm nay tôi sẽ giới thiệu với các bạn tạo USB boot bằng công cụ Rufus. Nó có ưu điểm vượt trội là tuy với dung lượng nhỏ nhưng nó lại đáp ứng đủ các yêu cầu mà bạn cần.
Hướng dẫn tạo USB boot bằng Rufus
Bước 1: Chuẩn bị
- Phần mềm Rufus
- Bạn có thể tải phần mềm tại đây: https://download.com.vn/rufus/download
- File ISO bộ cài đặt Windows mà bạn muốn boot hoặc các HĐH khác.
- Một chiếc USB trống dung lượng 4GB trở lên.
Trước khi thực hiện bạn hãy tắt phần mềm diệt Virus đi, vì phần mềm diệt Virus có thể sẽ xóa File autorun sau khi tạo boot đi làm cho bạn không thể khởi động boot được.
Bước 2: Mở công cụ Rufus và thiết lập các thông số tạo USB boot
Sau khi tải Rufus về bạn không cần cài đặt mà chỉ cần Click vào và sử dụng được luôn.
Tại giao diện Rufus, bạn điều chỉnh thong tin ở các ô sau:
- Mục Device: bạn chọn USB của mình.
- Mục File System: hãy để là FAT32.
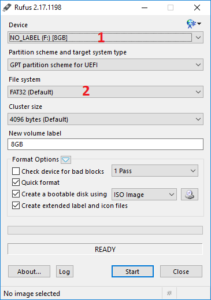
- Sau đó Click vào biểu tượng ổ đĩa bên cạnh ISO image để thêm file ISO mà bạn muốn cài vào:
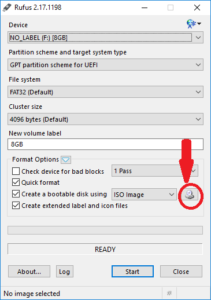
- Chọn File ISO phù hợp mà bạn muốn tạo boot. Bấm Open để đưa file vào Rufus:
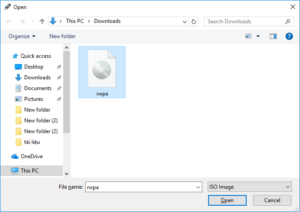
- Bạn có thể đặt tên cho USB boot ở mục New Volume Label,sau đó chọn Start để bắt đầu tạo USB boot:
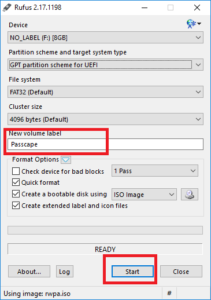
- Trước khi giải nén tạo USB boot bằng Rufus công cụ sẽ hiện lên hộp thoại cảnh báo tất cả dữ liệu trên USB của bạn sẽ bị xóa hết, sau đó bấm OK để bắt đầu:
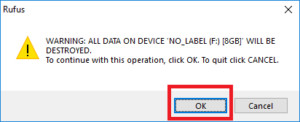
- Sẽ mất một khoảng thời gian để Rufus giải nén boot vào USB của bạn cho đến khi cột tiến trình đầy màu xanh có nghĩa là quá trình tạo USB boot bằng Rufus đã hoàn tất:
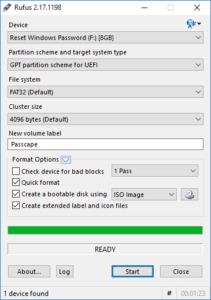
- Vậy là ta đã hoàn thành việc tạo USB boot. Rất nhanh chóng phải không.
Kết Luận:
Qua bài viết này các bạn đã biết cách sử dụng công cụ Rufus để tạo USB boot một cách đơn giản nhất không tốn nhiều thời gian mà rất thuận tiện cho việc cài lại Win bằng USB boot.
Mọi ý kiến đóng góp xin hãy comment bên dưới.
Chúc các bạn thành công!