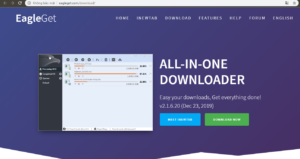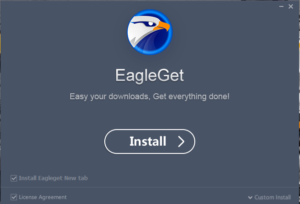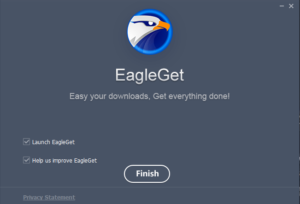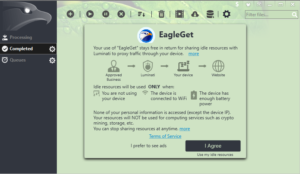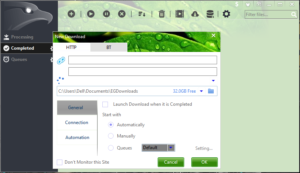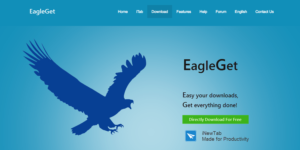Bộ công cụ Office cho Windows là phần mềm thông dụng và tốt nhất trên máy tính hiện nay. Khi nhắc tới phần mềm thông dụng về soạn thảo văn bản hay trang tính. Thì chắc hẳn ai cũng sẽ nghĩ ngay tới bộ công cụ này.
Ở bài viết này. Tôi sẽ hướng dẫn các bạn cách tải và cài đặt bộ công cụ Office trên windows 10, bao gồm tất cả các phần mềm soạn thảo làm việc. Mời các bạn xem qua.
Phần 1: Giới thiệu chung về Microsoft Office
Microsoft Office (hoặc đơn giản là Office) là tên của một bộ ứng dụng văn phòng gồm các chương trình, máy chủ, và dịch vụ phát triển bởi Microsoft.
Bộ công cụ Office bao gồm các ứng dụng như: Trình soạn thảo văn bản, trình xử lý bảng tính, phần mềm trình chiếu, quản lý cơ sở dữ liệu,…
Đối với nhiều người, chắc hẳn bộ công cụ Office không mấy xa lạ gì nữa. Dù bạn là nhân viên văn phòng, doanh nhân hay sinh viên học sinh. Chắc chắn bạn đã từng sử dụng một trong những phần mềm thuộc Office.
Đối với Office phiên bản 2016, key bản quyền sẽ đi cùng với tài khoản Microsoft của bạn. Khi cài đặt Office ở bất cứ máy tính nào, chỉ cần đăng nhập tài khoản bản quyền vào là xong. Rất tiện lợi và hữu dụng.
Phần 2: Hướng dẫn cài đặt Windows Office
Bước 1: Gỡ bỏ các phiên bản Office cũ trên máy tính
Để đảm bảo quá trình cài đặt Office phiên bản mới nhất được trơn tru, các bạn nên gỡ bỏ cài đặt phiên bản Office cũ trên máy tính.
Để làm được điều này, các bạn hãy nhấp vào Start Menu, tại đây chọn Settings. Ở cửa sổ tuỳ chỉnh mới hiện ra, các bạn hãy tìm đến mục Applications để mở danh sách những ứng dụng đang được cài đặt trên máy tính.
Tại đây, các bạn hãy chọn phiên bản Office cũ hơn và gỡ bỏ nó khỏi hệ thống. Quá trình này sẽ không mất quá nhiều thời gian.
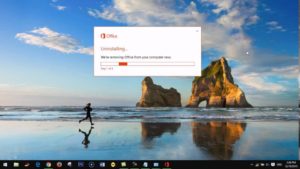
Gỡ bỏ Office phiên bản cũ trên máy tính
Bước 2: Tải về phiên bản Office Windows 10 mới nhất
Có nhiều trang web cho phép bạn tải về file cài đặt Office. Nhưng tốt nhất các bạn nên tải về từ trang web chính chủ của Microsoft. Hoặc đường link dưới đây để tránh tình trạng bị cài mã độc trên máy tính. Tuỳ thuộc vào hệ thống của bạn mà chọn phiên bản 32-bit hay 64-bit cho phù hợp với mình.
Tải về: Microsoft Office
Bước 3: Cài đặt bộ công cụ Office mới nhất trên laptop
Sau khi đã tải về file cài đặt Office, các bạn hãy tiến hành cài đặt bộ công cụ này lên máy tính. Đầu tiên hãy nhấp vào file mới tải về, tiến hành giải nén. Các bạn chọn vào file setup để bắt đầu cài đặt.
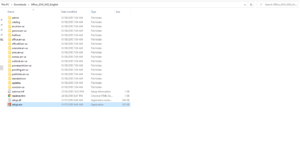
File cài đặt Office
Bước 4: Tiếp tục thực hiện các bước cài đặt như trên màn hình
Các bạn có thể chọn đăng nhập vào tài khoản Microsoft bản quyền của mình lúc cài đặt. Hoặc cũng có thể chọn đăng nhập sau khi đã cài đặt xong và khởi chạy những chương trình trong bộ công cụ Office.
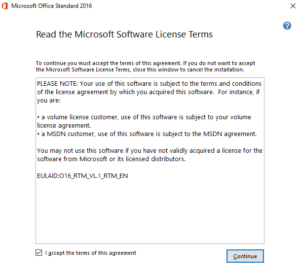
Tích chọn cài đặt Office
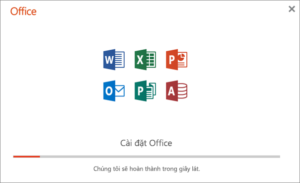
Cài đặt bộ công cụ Office
Bước 5: Hoàn thành việc cài đặt bộ công cụ Office dành cho Windows 10
Các bạn hãy khởi chạy một trong những chương trình để nó tự tuỳ chỉnh những thiết lập đầu tiên. Vậy là xong rồi đó, bạn đã biết cách cài đặt bộ công cụ Office mới nhất trên máy tính của mình rồi.
Chúc các bạn thành công!
Ngoài ra các bạn có thể tham khảo cách cài đặt và sử dụng những phần mềm khác tại đây