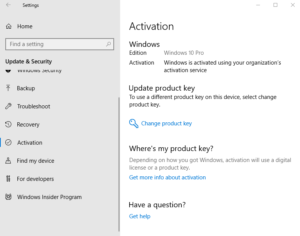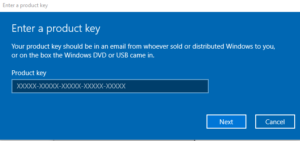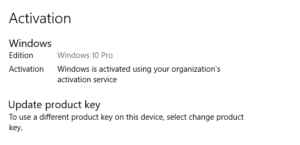RabbitMQ là một message broker ( message-oriented middleware) sử dụng giao thức AMQP – Advanced Message Queue Protocol. RabbitMQ được lập trình bằng ngôn ngữ Erlang. RabbitMQ cung cấp cho lập trình viên một phương tiện trung gian để giao tiếp giữa nhiều thành phần trong một hệ thống lớn. Nó sẽ nhận message đến từ các thành phần khác nhau trong hệ thống, lưu trữ chúng an toàn trước khi đẩy đến đích.
Dưới đây tôi sẽ hướng dẫn các bạn cách cài đặt RabbitMQ trên Centos 7.
Bước 1: cài đặt Epel repo
# yum install epel-release# yum update
Bước 2: cài đặt Erlang
# cd ~# wget http://packages.erlang-solutions.com/erlang-solutions-1.0-1.noarch.rpm# rpm -Uvh erlang-solutions-1.0-1.noarch.rpm# yum install erlang
Sau khi cài đặt ta kiểm tra lại Erlang bằng lệnh:
# erl
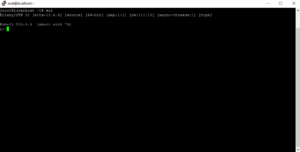
Bước 3: Download và cài đặt RabbitMQ từ package
# cd ~# wget https://dl.bintray.com/rabbitmq/all/rabbitmq-server/3.7.8/rabbitmq-server-3.7.8-1.el7.noarch.rpm# rpm --import https://www.rabbitmq.com/rabbitmq-signing-key-public.asc# yum install rabbitmq-server-3.7.8-1.el7.noarch.rpm
Bước 4: mở port trên Firewalld cho RabbitMQ
# firewall-cmd --zone=public --permanent --add-port=4369/tcp --add-port=25672/tcp --add-port=5671-5672/tcp --add-port=15672/tcp --add-port=61613-61614/tcp --add-port=1883/tcp --add-port=8883/tcp# firewall-cmd --reload
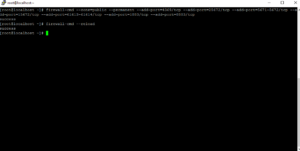
Bước 5: khởi động dịch vụ RabbitMQ
# systemctl start rabbitmq-server.service# systemctl enable rabbitmq-server.service
Bước 6: Bật module quản trị của RabbitMQ
# rabbitmq-plugins enable rabbitmq_management# chown -R rabbitmq:rabbitmq /var/lib/rabbitmq/
Bước 7: Tạo 1 tài khoản để đăng nhập và gán quyền administrator cho tài khoản đó
# rabbitmqctl add_user admin [adminpassword]# rabbitmqctl set_user_tags admin administrator# rabbitmqctl set_permissions -p / admin ".*" ".*" ".*"
Trong đó:
admin: là tên user bạn muốn đặt.
adminipassword: là password bạn muốn đặt cho user.
Sau đó ta truy cập vào đường dẫn sau để thực hiện login vào trang giao diện của RabbitMQ:
http://[ip-address]:15672/
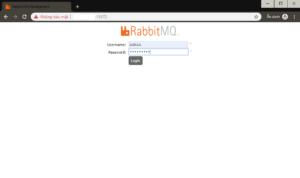
Ta đăng nhập bằng account và password vừa tạo ở trên.
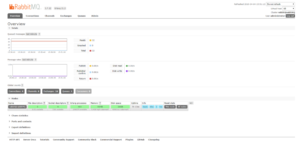
Sau khi đăng nhập ta sẽ thấy màn hình giao diện của RabbitMQ hiện lên.
Vậy là ta đã hoàn thành xong việc cài đặt RabbitMQ trên Centos 7.
Chúc các bạn thành công
Mọi đóng góp xin hãy comment bên dưới!
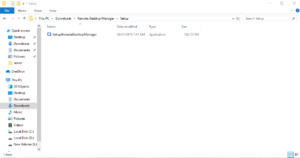
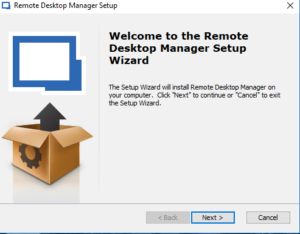
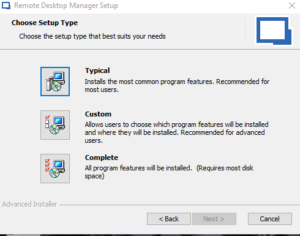
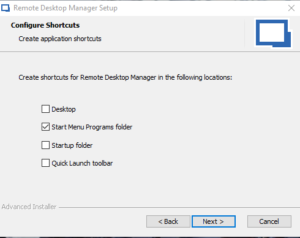
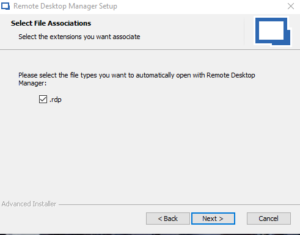
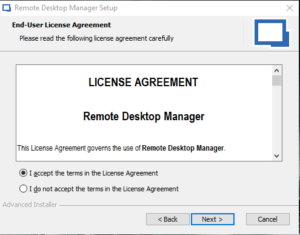
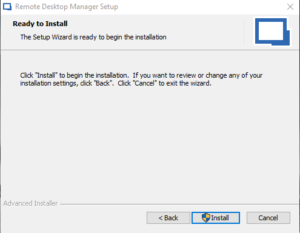
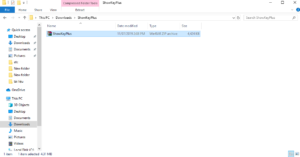
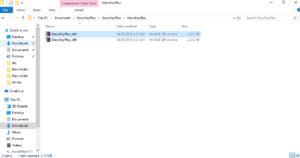
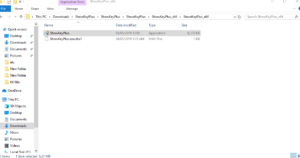
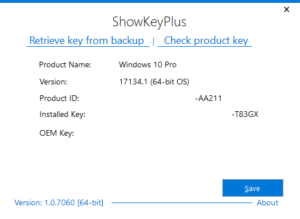
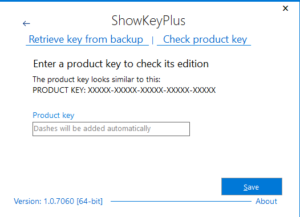
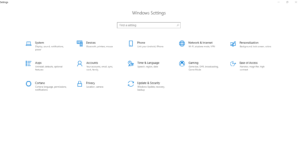 Bước 2:
Bước 2: